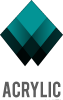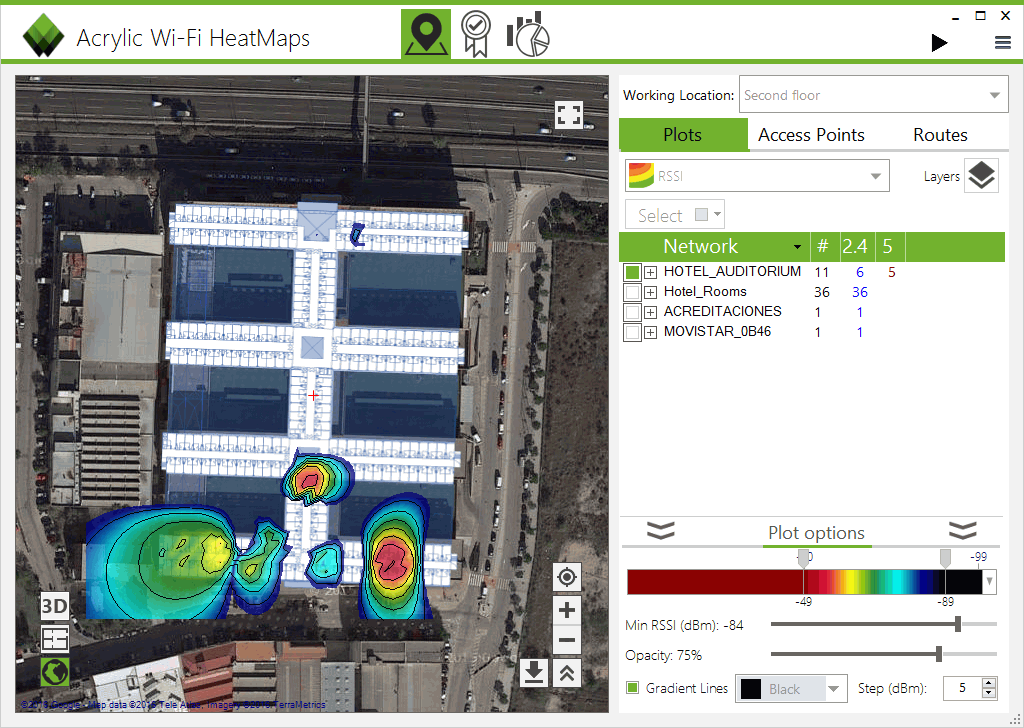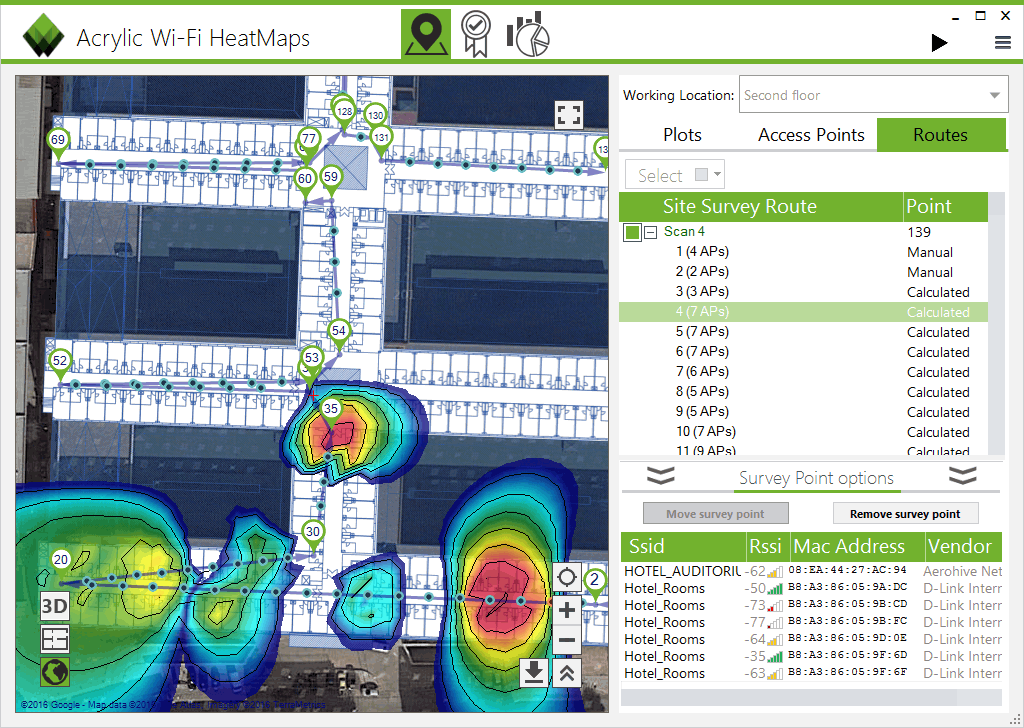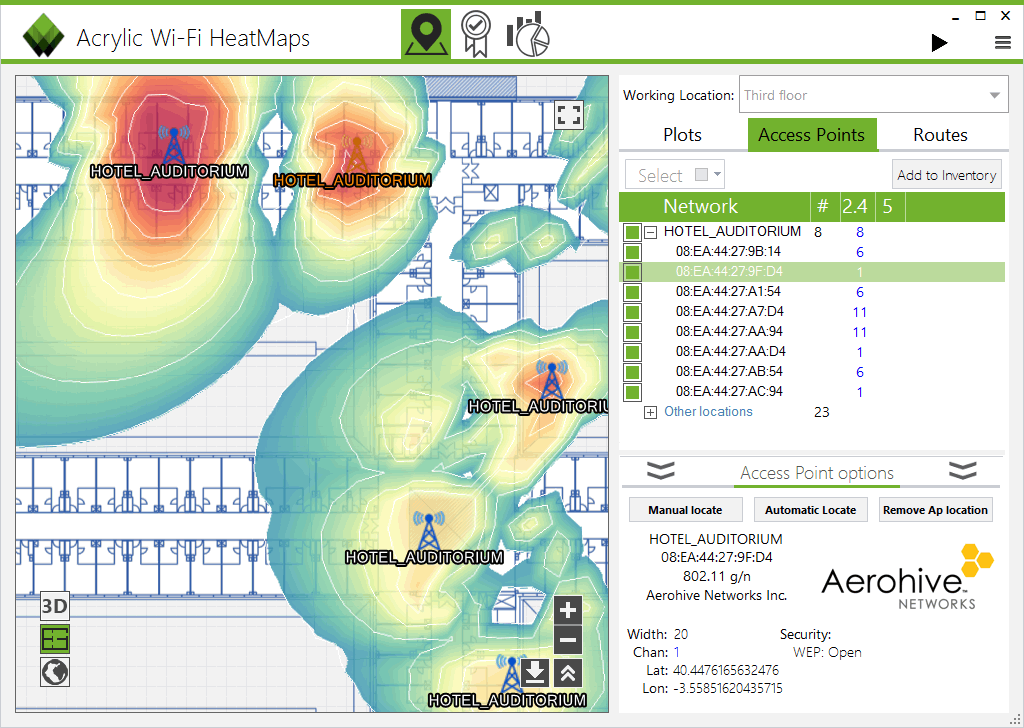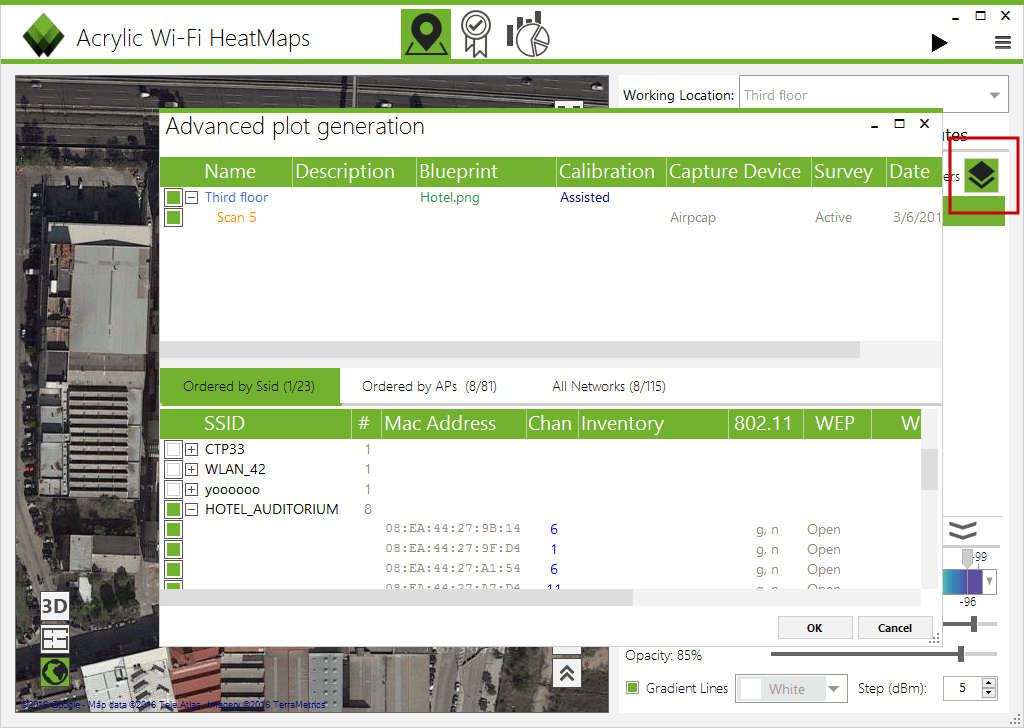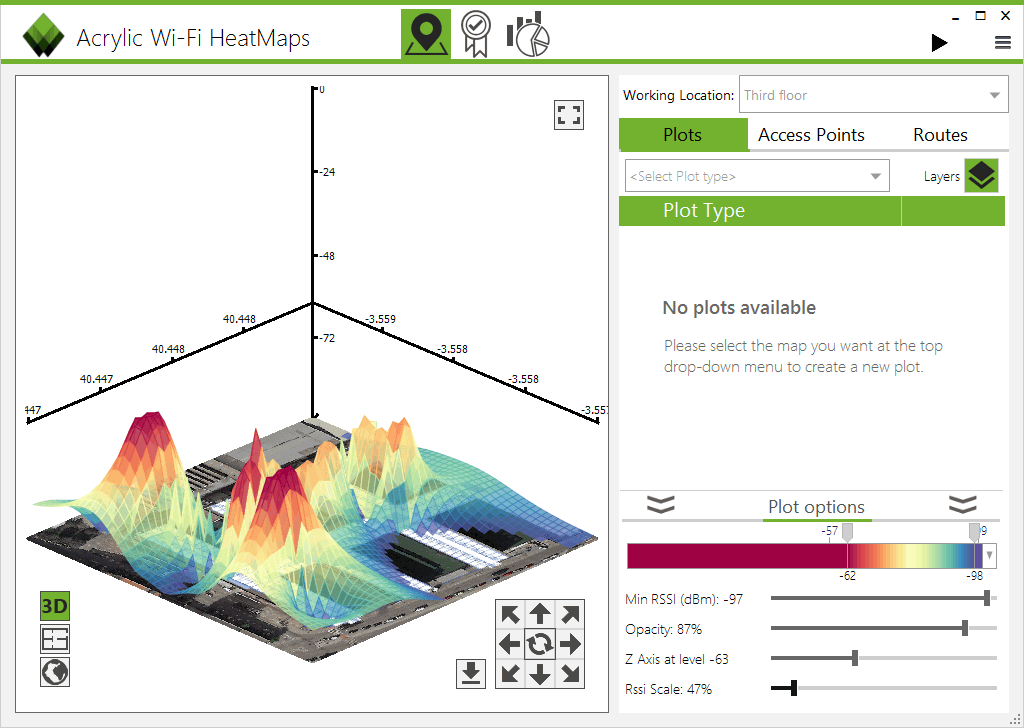Cómo crear un mapa de calor WiFi
Pasos para generar un mapa de calor wifi
Vamos a repasar el proceso para generar un mapa de calor wifi en este tutorial tras aprender cómo crear un proyecto de site survey WiFi con Acrylic Wi-Fi Heatmaps, y cómo calibrar un mapa para análisis de site survey, también conocido como Heatmap o mapa de la cobertura WiFi.
El primer paso para generar un mapa de calor wifi, en un estudio de cobertura en el que ya hemos realizado mediciones, es el siguiente.
- 1- Ir a la sección “Survey” en el menú lateral izquierdo.
- 2- Seleccionar en el selector de la barra superior la localización en la que queremos generar el mapa de calor. En nuestro ejemplo, “Second floor”
- 3- Seleccionar la pestaña “Plot Results”.
- Opcionalmente se puede seleccionar la vista de Satélite o de plano (blueprint)
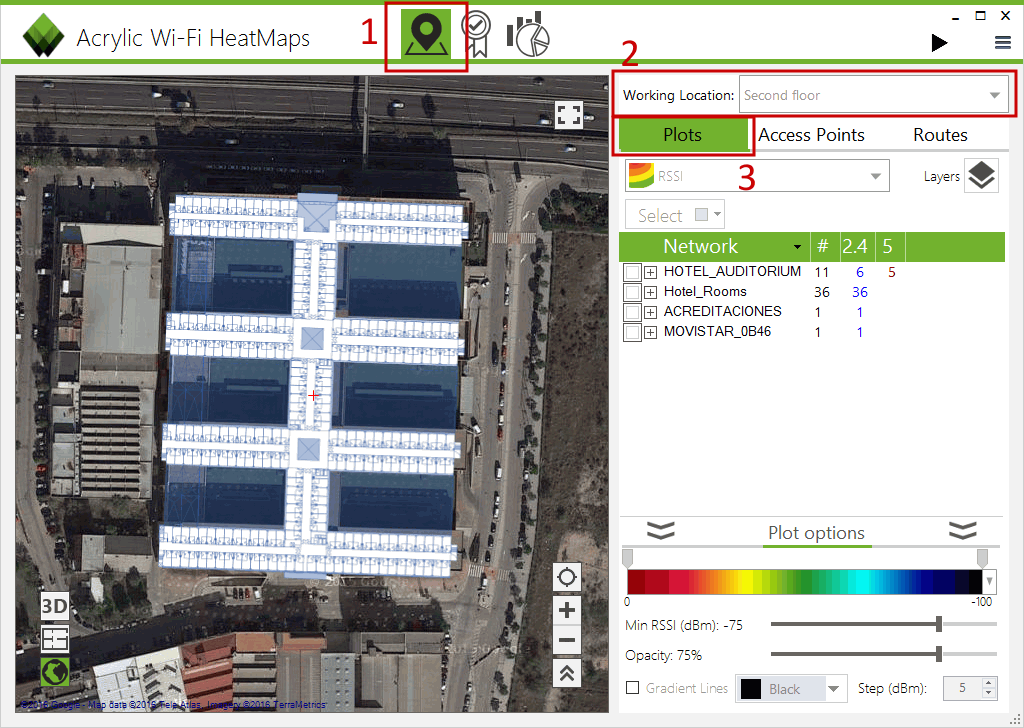 Desde esta ventana, se puede seleccionar el nombre de una red, un punto de acceso concreto, o varios puntos de acceso.
Desde esta ventana, se puede seleccionar el nombre de una red, un punto de acceso concreto, o varios puntos de acceso.
Al realizar la selección, automáticamente se generará un mapa de calor que muestra el área de cobertura de los puntos de acceso en la localización.
Si el selector de la parte inferior derecha “Gradient lines” esta activad, también se mostrarán las curvas de nivel WiFi asociadas al mapa de calor.
La pestaña Wi-Fi survey recoge la información de todos los puntos en los que se han realizado las mediciones.
Es posible seleccionar en esta sección los puntos de medición y la ubicación de los puntos de acceso de la red WiFi.
Este proceso se puede realizar sobre todas las redes existentes en cada una de las localizaciones, como por ejemplo en la “primera planta” del hotel.
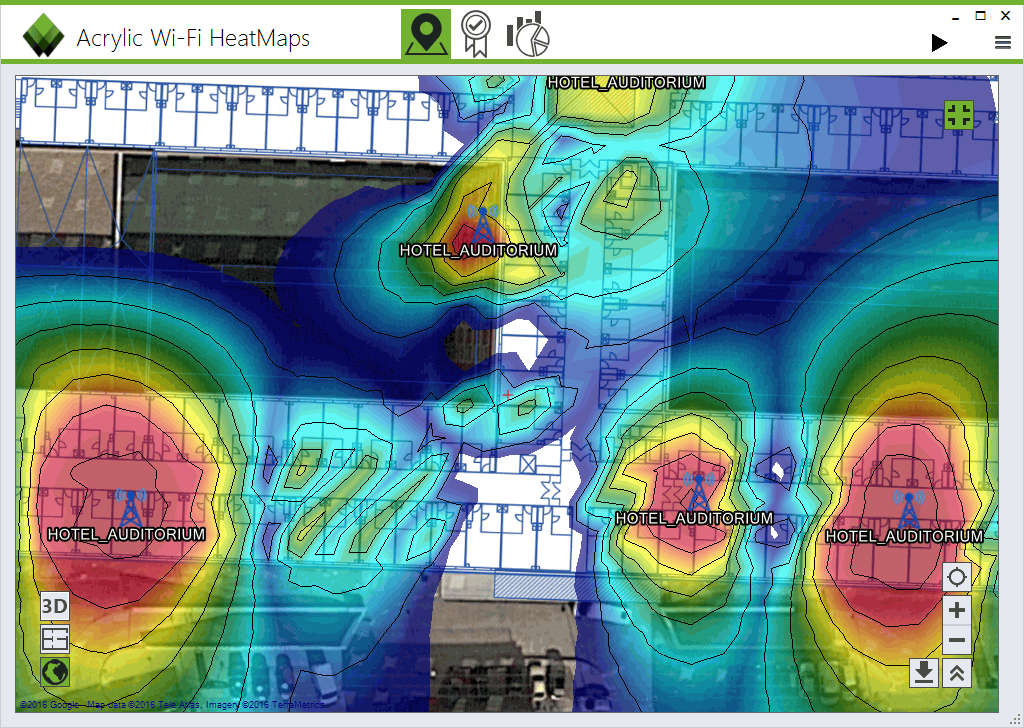 Cada uno de los iconos de la pestaña “Plot results” genera un mapa de calor wifi de diferentes atributos, como por ejemplo calidad de señal (SNR), solapamiento de puntos de acceso, o distribución de cobertura por canal.
Cada uno de los iconos de la pestaña “Plot results” genera un mapa de calor wifi de diferentes atributos, como por ejemplo calidad de señal (SNR), solapamiento de puntos de acceso, o distribución de cobertura por canal. 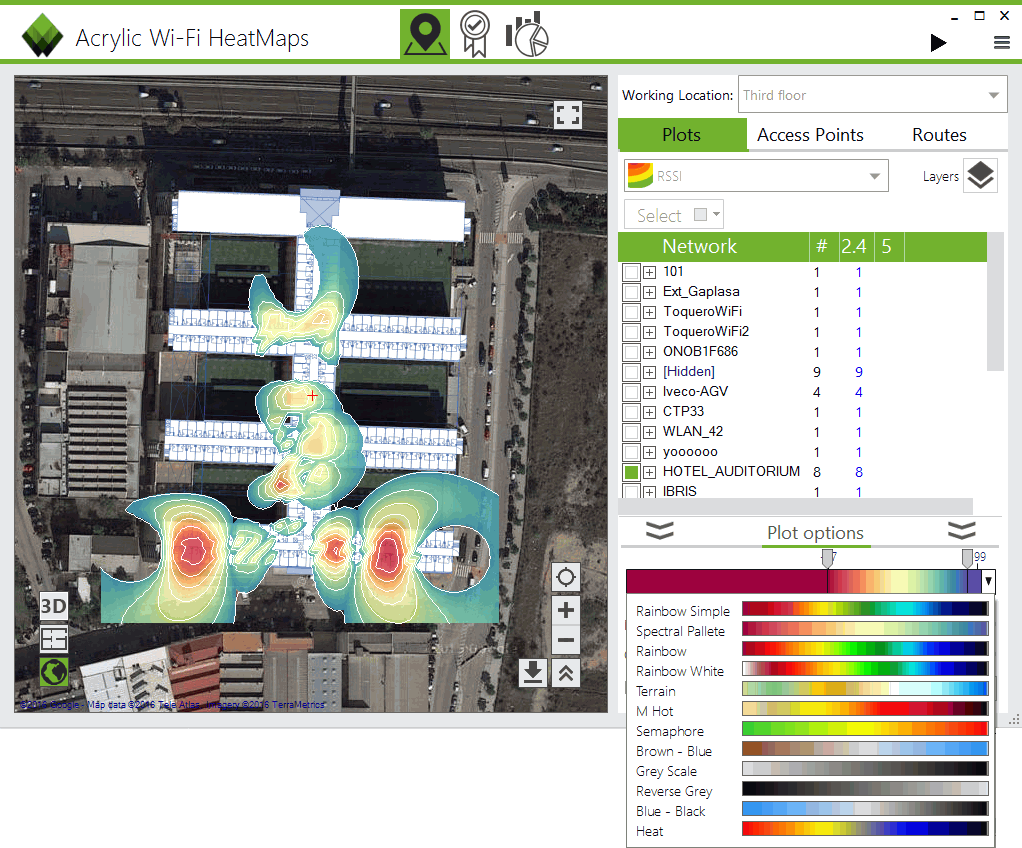
La escala de colores del mapa de calor, y la escala de que rangos de valores se va a mostrar se puede cambiar en cualquier momento.
Todos los mapas se pueden exportar directamente como imagen y como fichero KMZ geolocalizado.
Render de un mapa de calor wifi avanzado
El modo de generación de mapas de calor wifi utilizado hasta ahora es el modo “normal”, donde sólo se puede seleccionar un punto de acceso o una red WiFi y ver un mapa simultáneamente. Para obtener mayor flexibilidad, se puede hacer uso del modo avanzado.
Pulsando sobre el selector de mapas del menú avanzado, se puede seleccionar el tipo de mapa de calor a generar (mapa de calor wifi con nivel de señal RSSI, mapa de calidad de señal SNR, mapa de cobertura por AP,…).
En esta nueva ventana es posible seleccionar que número concreto de escaneos queremos utilizar y qué redes o puntos de acceso.
Seleccionando el botón “View 3D” se mostrará el mapa de calor de la red seleccionada en 3D.
Los controles de esta ventana permiten rotar el mapa de calor WiFi y seleccionar atributos cómo la gama de colores, o la sensibilidad de señal.
La versión v4.5 de Acrylic Wi-Fi Heatmaps simplifica al máximo el proceso de generación de mapas de calor WiFi, a la vez que mantiene toda la potencia del software.
Puedes descargar una versión de evaluación gratuita del software de site survey WiFi.
También te puede interesar, a modo de tutorial del software, los siguientes artículos:
- Cómo crear un proyecto de site survey wifi
- Cómo calibrar un mapa para análisis de site survey
- Cómo crear un mapa de calor WiFi
- Informe de cobertura WiFi (site survey)
- Mapas de cobertura 3D