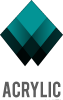Comment créer une carte de chaleur Wi-Fi
Après avoir appris à créer un projet de site survey Wi-Fi avec Acrylic Wi-Fi Heatmaps et à étalonner une carte d’analyse de site survey, nous allons revoir, dans ce tutoriel, le processus visant à générer une carte de chaleur Wi-Fi , connu également comme Heatmap ou carte de la couverture Wi-Fi avec Acrylic Wi-Fi heatmaps.
Étapes pour générer une carte de chaleur Wi-Fi
Dans une étude de couverture pour laquelle nous avons déjà effectué des mesures, la première étape pour générer une carte de chaleur Wi-Fi est la suivante :
- 1- Aller dans la section « Survey » dans le menu latéral de gauche.
- 2- Sélectionner sur le sélecteur de la barre supérieure, la localisation pour laquelle nous voulons générer la carte de chaleur. Dans notre exemple, « Second floor »
- 3- Sélectionner l’onglet « Plot Results ».
- De façon optionnelle, nous pouvons sélectionner la vue satellite ou de plan (blueprint)
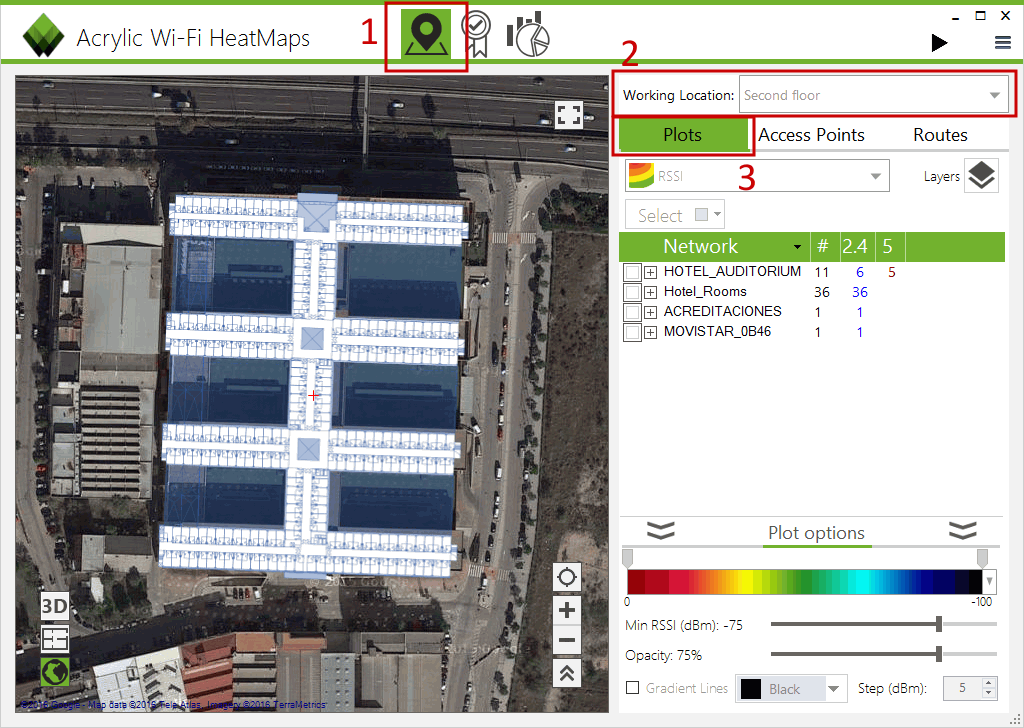 Depuis cette fenêtre, on peut sélectionner le nom d’un réseau, un point d’accès concret ou plusieurs points d’accès. En effectuant la sélection, une carte de chaleur Wi-Fi affichant la zone de couverture des points d’accès sur la localisation sera automatiquement générée.
Depuis cette fenêtre, on peut sélectionner le nom d’un réseau, un point d’accès concret ou plusieurs points d’accès. En effectuant la sélection, une carte de chaleur Wi-Fi affichant la zone de couverture des points d’accès sur la localisation sera automatiquement générée. 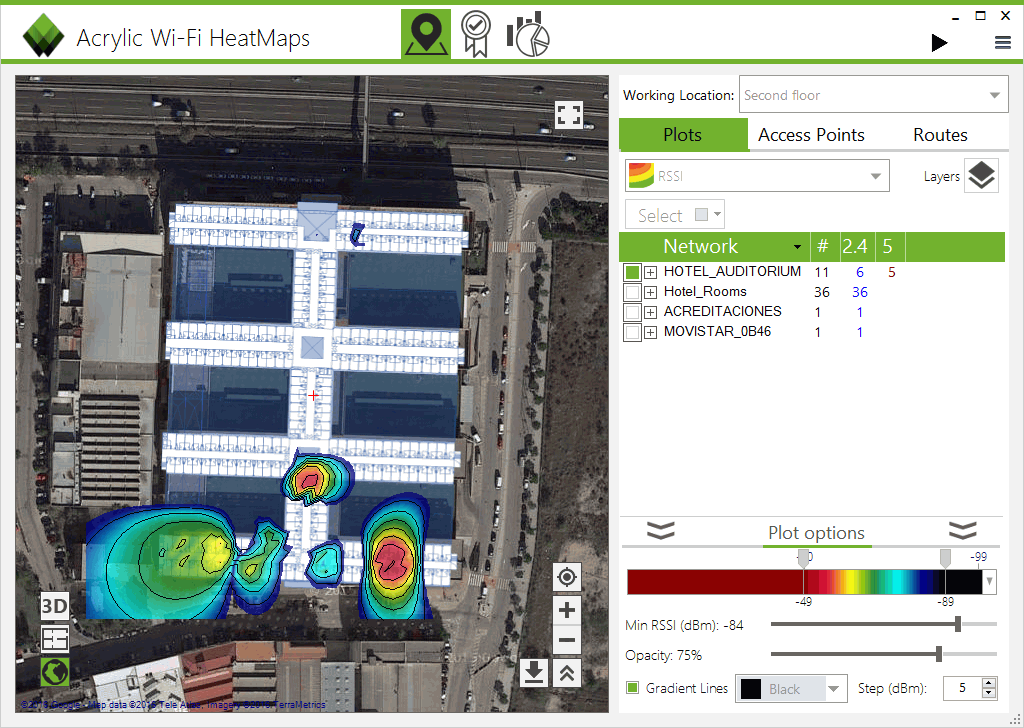 Si le sélecteur de la partie inférieure de droite « Gradient lines » est activé, les courbes de niveau Wi-Fi associés à la carte de chaleur s’afficheront également.
Si le sélecteur de la partie inférieure de droite « Gradient lines » est activé, les courbes de niveau Wi-Fi associés à la carte de chaleur s’afficheront également.
L’onglet Wi-Fi survey recueille toutes les informations concernant tous les points sur lesquels des mesures ont été effectuées. Dans cette section, il est possible de sélectionner les points de mesure et l’emplacement des points d’accès du réseau Wi-Fi. 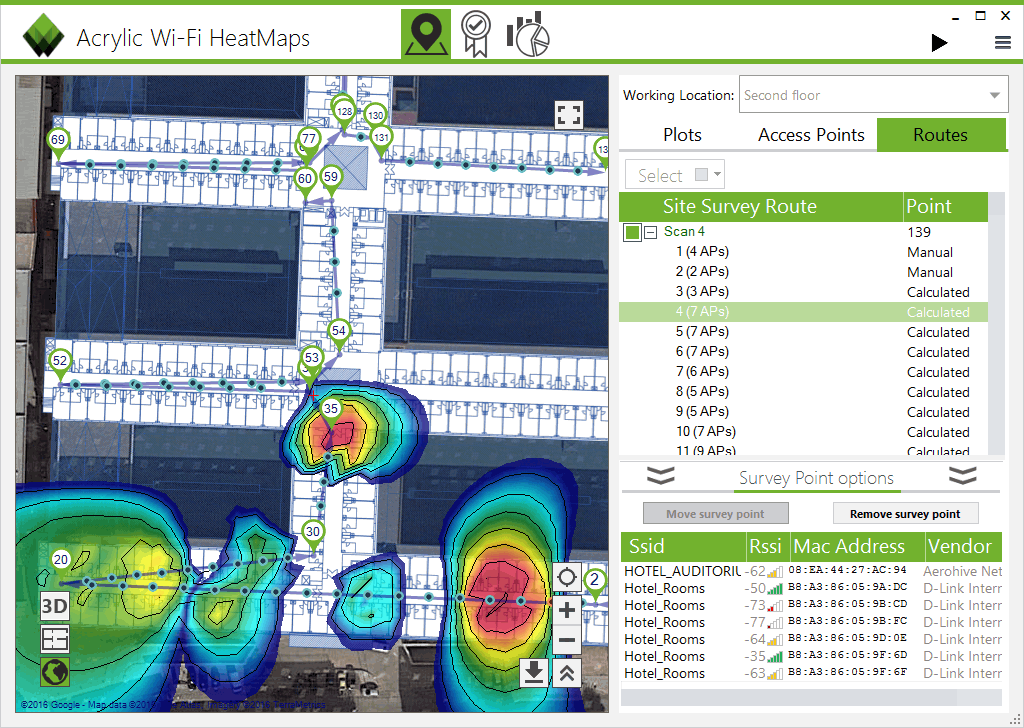 Ce processus peut s’appliquer à tous les réseaux existants de chaque localisation, comme par exemple le « premier étage » de l’hôtel.
Ce processus peut s’appliquer à tous les réseaux existants de chaque localisation, comme par exemple le « premier étage » de l’hôtel. 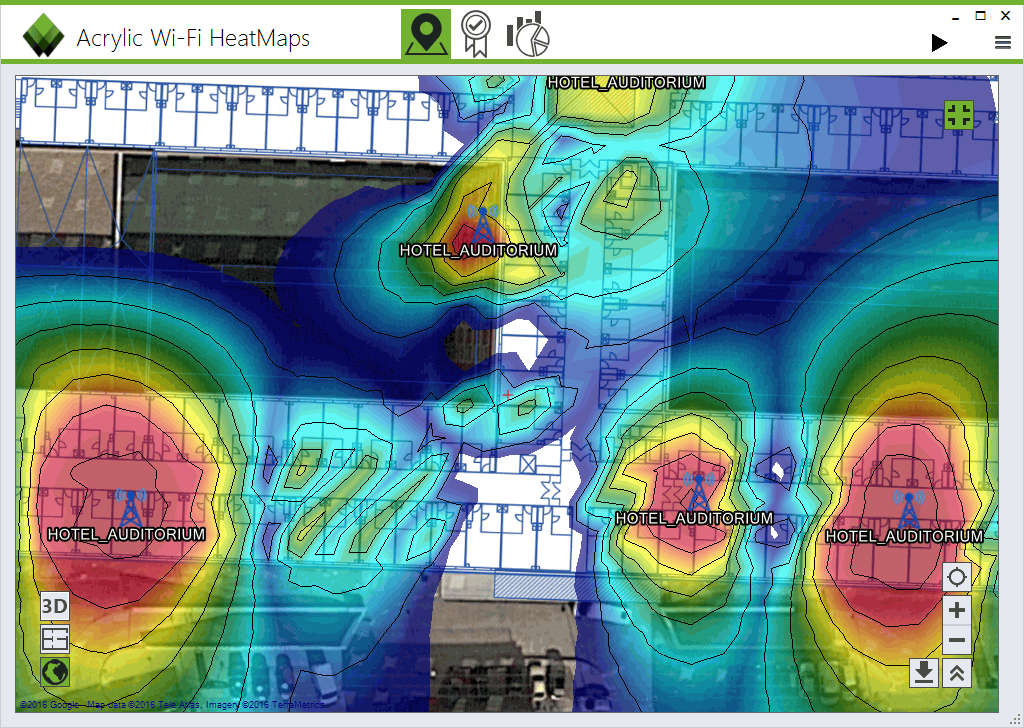 Chaque icône de l’onglet « Plot results » génère une carte de chaleur wi-fi avec différents attributs, comme par exemple la qualité du signal (SNR), le chevauchement de points d’accès ou la distribution de couverture par canal.
Chaque icône de l’onglet « Plot results » génère une carte de chaleur wi-fi avec différents attributs, comme par exemple la qualité du signal (SNR), le chevauchement de points d’accès ou la distribution de couverture par canal. 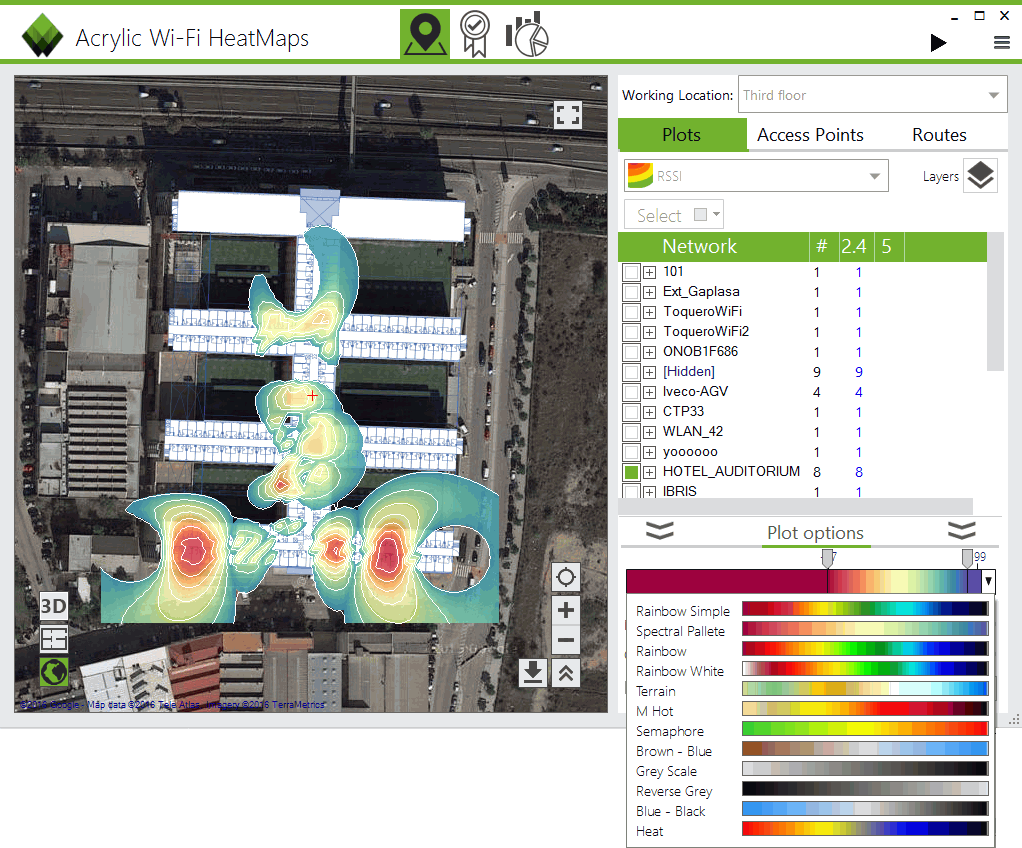 L’échelle de couleurs de la carte de chaleur wi-fi et l’échelle des plages de valeurs qui vont s’afficher peuvent être modifiées à tout moment.
L’échelle de couleurs de la carte de chaleur wi-fi et l’échelle des plages de valeurs qui vont s’afficher peuvent être modifiées à tout moment. 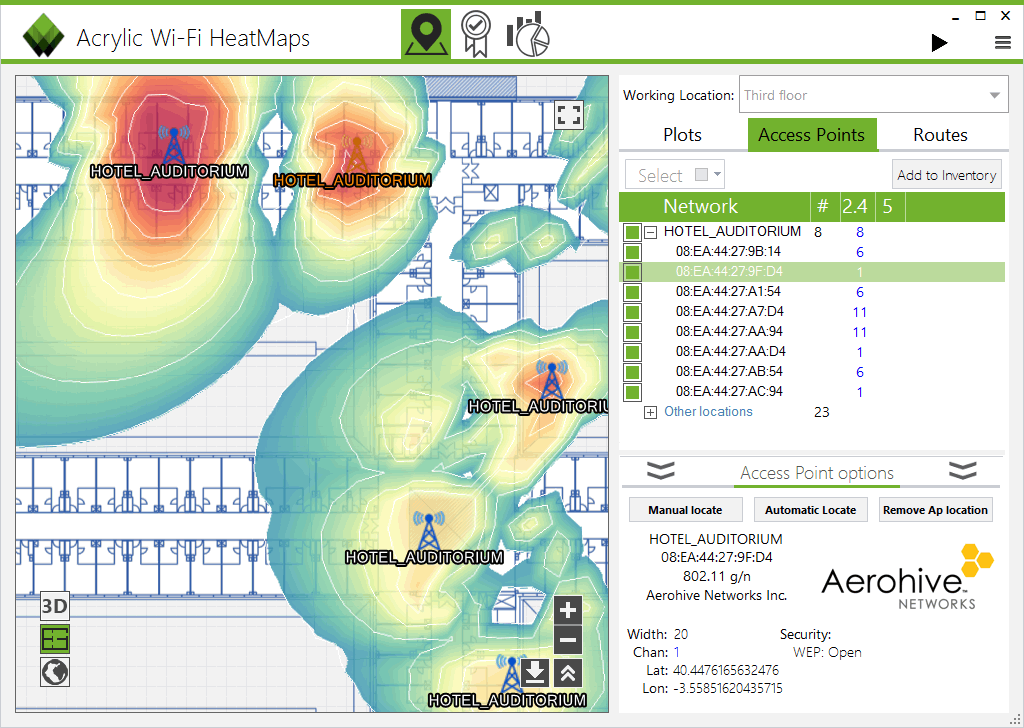 Toutes les cartes peuvent s’exporter directement comme une image et comme fichier KMZ géolocalisé.
Toutes les cartes peuvent s’exporter directement comme une image et comme fichier KMZ géolocalisé.
Calcul d’une carte de chaleur Wi-Fi avancée
Le mode de génération de cartes de chaleur Wi-Fi utilisé jusqu’à présent était le mode « normal », où l’on pouvait sélectionner uniquement un point d’accès ou un réseau Wi-Fi et voir une carte de manière simultanée. Pour une plus grande souplesse, on peut utiliser le mode avancé. En appuyant sur le sélecteur de cartes du menu avancé, on peut sélectionner le type de carte de chaleur wi-fi à générer (carte de chaleur wi-fi avec niveau du signal RSSI, carte de qualité du signal SNR, carte de couverture par AP…). Dans cette nouvelle fenêtre, on peut sélectionner le nombre concret de scans que nous souhaitons utiliser, les réseaux ou les points d’accès. 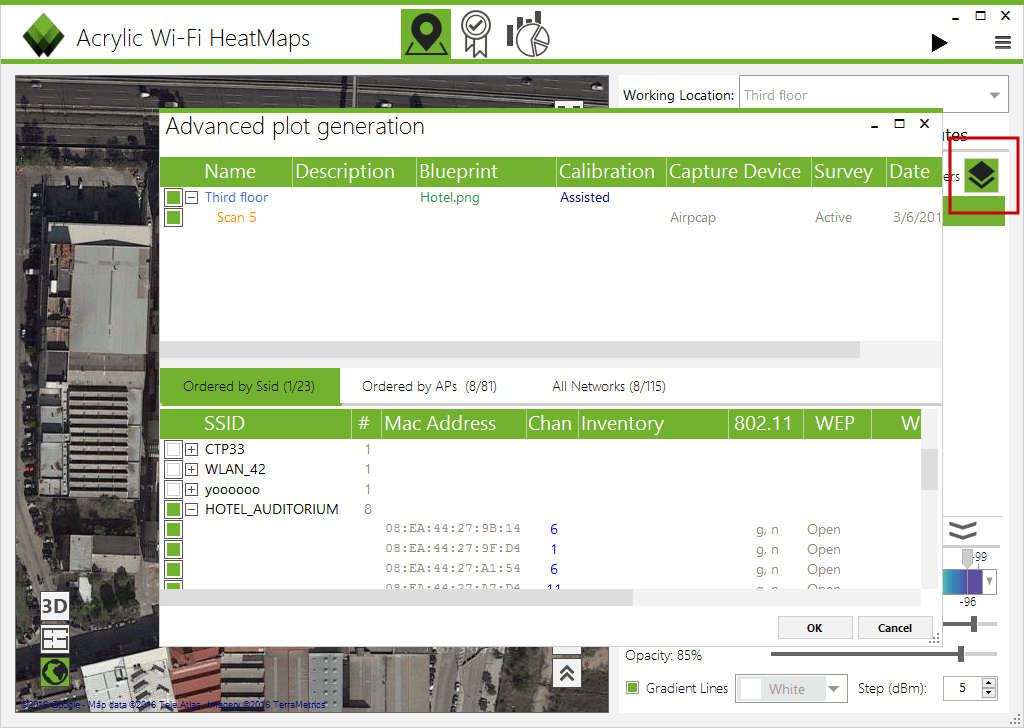 En sélectionnant le bouton « View 3D », vous verrez s’afficher la carte de chaleur Wi-Fi du réseau sélectionné en 3D. Les commandes de cette fenêtre permettent de tourner la carte de chaleur Wi-Fi et de sélectionner des attributs comme la gamme de couleurs ou la sensibilité du signal.
En sélectionnant le bouton « View 3D », vous verrez s’afficher la carte de chaleur Wi-Fi du réseau sélectionné en 3D. Les commandes de cette fenêtre permettent de tourner la carte de chaleur Wi-Fi et de sélectionner des attributs comme la gamme de couleurs ou la sensibilité du signal. 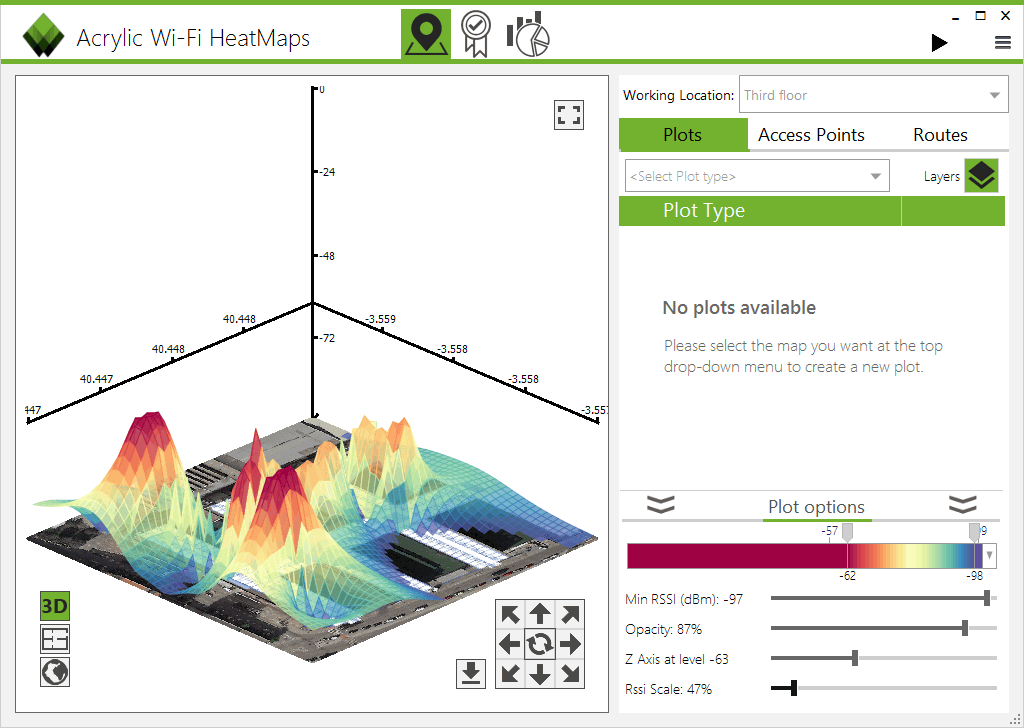 La version v2.0 d’Acrylic Wi-Fi Heatmaps simplifie au maximum le processus de génération des cartes de chaleur Wi-Fi, tout en conservant toute la puissance du logiciel. Vous pouvez télécharger une version d’évaluation gratuite du logiciel de site survey Wi-Fi. À titre de tutoriel du logiciel, les articles suivants peuvent peut-être vous intéresser :
La version v2.0 d’Acrylic Wi-Fi Heatmaps simplifie au maximum le processus de génération des cartes de chaleur Wi-Fi, tout en conservant toute la puissance du logiciel. Vous pouvez télécharger une version d’évaluation gratuite du logiciel de site survey Wi-Fi. À titre de tutoriel du logiciel, les articles suivants peuvent peut-être vous intéresser :
- Comment créer un projet de site survey Wi-Fi
- Comment étalonner une carte d’analyse de site survey
- Comment créer une carte de chaleur Wi-Fi
- Rapport de couverture Wi-Fi (site survey)
- Cartes de couverture 3D