Wie man eine WLAN-Heatmap erstellt
Nachdem wir gelernt haben wie man ein Projekt zur WLAN-Site Survey mit Acrylic Wi-Fi Heatmaps erstellt und wie man eine Karte zur Analyse der Site Survey einstellt, werden wir in diesem Tutorial den Prozess zur Erstellung einer WLAN-Heatmap durchspielen, welche auch als Heatmap oder WLAN-Abdeckungskarte mit Acrylic Wi-Fi heatmaps bekannt ist.
Schritte um eine WLAN-Heatmap zu erstellen
Der erste Schritt um eine WLAN-Heatmap zu erstellen ist eine Abdeckungsstudie, bei der schon wir Messungen durchgeführt haben, läuft wie folgt ab:
- 1- Zum Bereich “Survey” im linken Menüfeld gehen.
- 2- Den Standort auswählen, wo wie die Heatmap erstellen wollen in der oberen Auswahlleiste In unserem Beispiel “Second floor”
- 3- Den Reiter “Plot Results” auswählen.
- Optional können wir zwischen der Satelliten- oder Kartenasicht (blueprint) auswählen
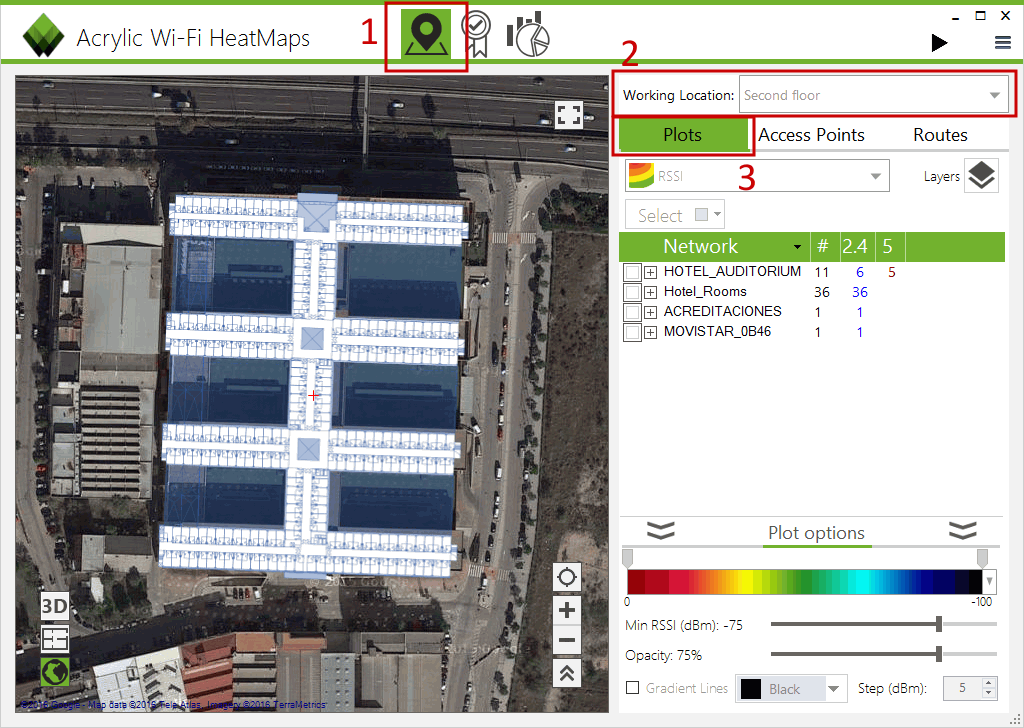 Von diesem Fenster lassen sich der Name eines Netzwerks und einen oder mehrere direkte Zugriffspunkte auswählen. Sobald die Auswahl getroffen wurde, erstellt sich automatisch eine WLAN-Heatmap, welche die Zugriffspunkte am Standort sichtbar macht.
Von diesem Fenster lassen sich der Name eines Netzwerks und einen oder mehrere direkte Zugriffspunkte auswählen. Sobald die Auswahl getroffen wurde, erstellt sich automatisch eine WLAN-Heatmap, welche die Zugriffspunkte am Standort sichtbar macht. 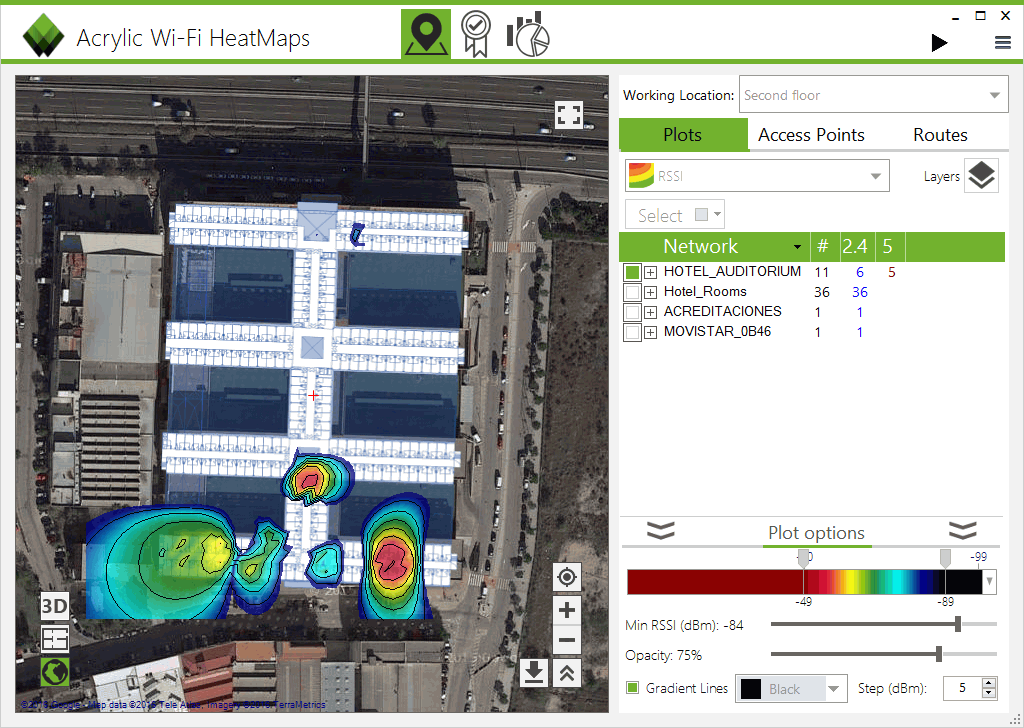 Sofern die Auswahl der unteren rechte Hälfte “Gradient lies” aktiviert ist, werden die WLAN-Niveaukurven, die mit der Heatmap verbunden sind, ebenfalls angezeigt. Der Reiter Wi-Fi survey umfasst sämtliche Informationen, die während der Messungen erhalten wurden. Es ist möglich in diesem Bereich die Messpunkte und den Standort der Zugriffspunkte des WLAN-Netzes auszuwählen.
Sofern die Auswahl der unteren rechte Hälfte “Gradient lies” aktiviert ist, werden die WLAN-Niveaukurven, die mit der Heatmap verbunden sind, ebenfalls angezeigt. Der Reiter Wi-Fi survey umfasst sämtliche Informationen, die während der Messungen erhalten wurden. Es ist möglich in diesem Bereich die Messpunkte und den Standort der Zugriffspunkte des WLAN-Netzes auszuwählen. 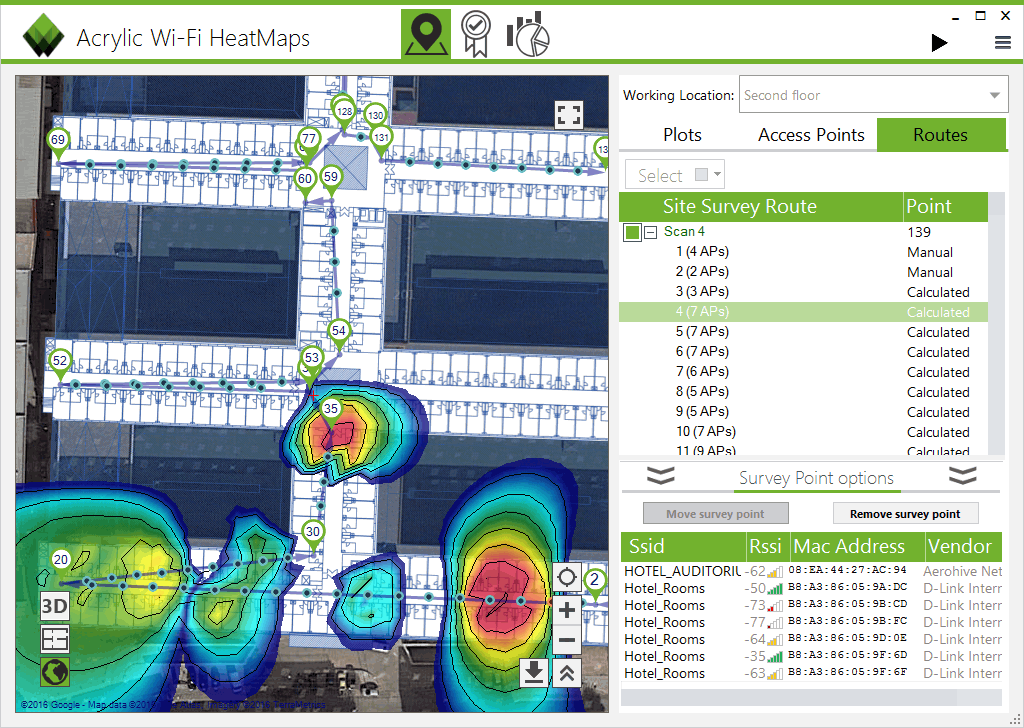 Diese Aktion kann an allen bestehenden Netzen an jedem Standort durchgeführt werden, wie z.B. im “ersten Stock” des Hotels.
Diese Aktion kann an allen bestehenden Netzen an jedem Standort durchgeführt werden, wie z.B. im “ersten Stock” des Hotels. 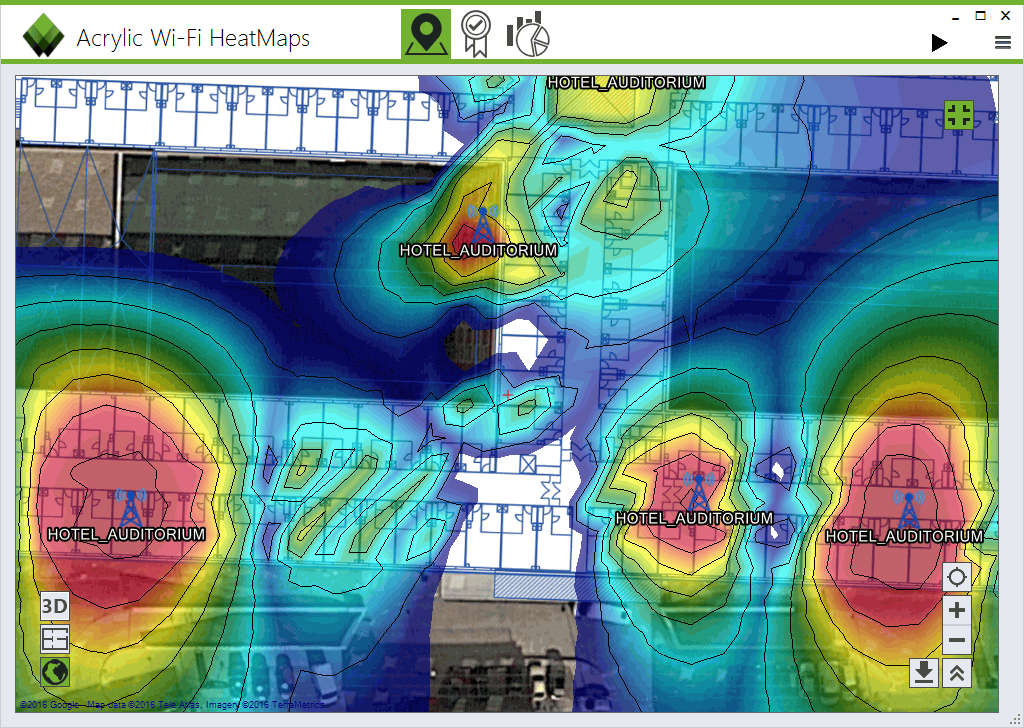 Jeder der Icons des Reiters “Plot results” erstellt eine WLAN Heatmap mit unterschiedlichen Eigenschaften, wie z.B. der Signalqualität (SNR), der Überlappung der Zugriffspunkte oder der Ausbreitung der Abdeckung je nach Kanal.
Jeder der Icons des Reiters “Plot results” erstellt eine WLAN Heatmap mit unterschiedlichen Eigenschaften, wie z.B. der Signalqualität (SNR), der Überlappung der Zugriffspunkte oder der Ausbreitung der Abdeckung je nach Kanal. 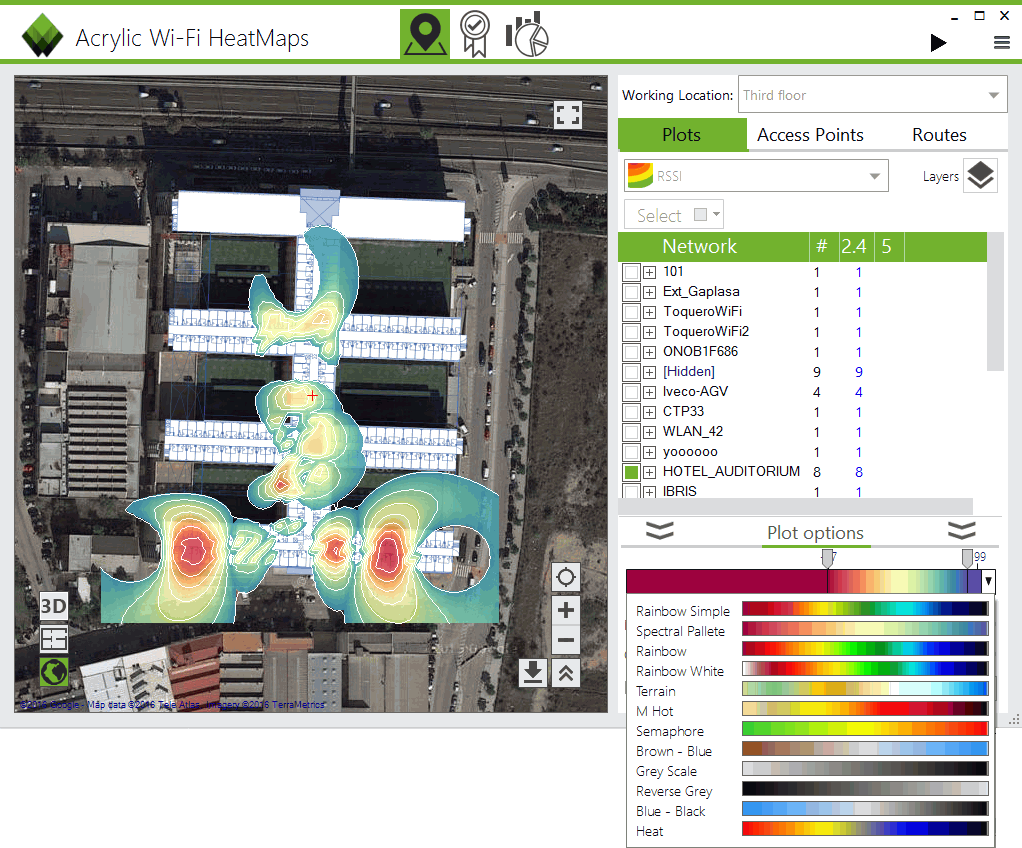 Die Farbpalette der WLAN-Heatmap und die Werteskala, die einsehbar ist, können zu jedem Zeitpunkt geändert werden.
Die Farbpalette der WLAN-Heatmap und die Werteskala, die einsehbar ist, können zu jedem Zeitpunkt geändert werden. 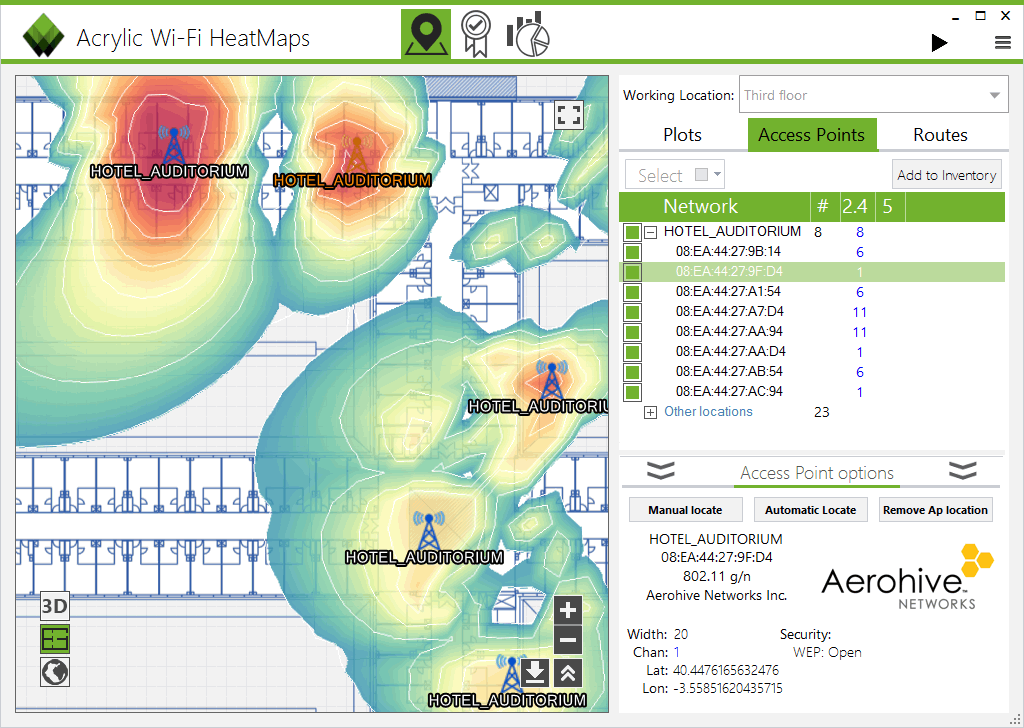 Alle Karten können direkt als Grafik und als geolokalisierte KMZ Datei exportiert werden.
Alle Karten können direkt als Grafik und als geolokalisierte KMZ Datei exportiert werden.
Eine fortgeschrittene WLAN-Heatmap erstellen
Der Modus zur Erstellung einer WLAN-Heatmap der bis dato verwendet wird ist der “Standardmodus”, wo nur ein Zugriffspunkt oder ein WLAN-Netz ausgewählt werden kann und nur eine Karte gleichzeitig einsehbar ist. Um eine größere Flexibilität zu erzielen, kann der fortgeschrittene Modus verwendet werden. Mit dem Klick auf die Auswahl der fortgeschrittenen Karten kann die Art der WLAN-Heatmaps, die erstellt werden soll bestimmt werden (WLAN-Heatmaps mit RSSI Signalniveau, Qualitätskarte mit SNR Signal, Abdeckungskarte über AP,…) In diesem neuen Fenster ist es möglich auszuwählen, welche konkrete Nummer der Scans und welche Zugriffspunkte wir anwenden wollen. 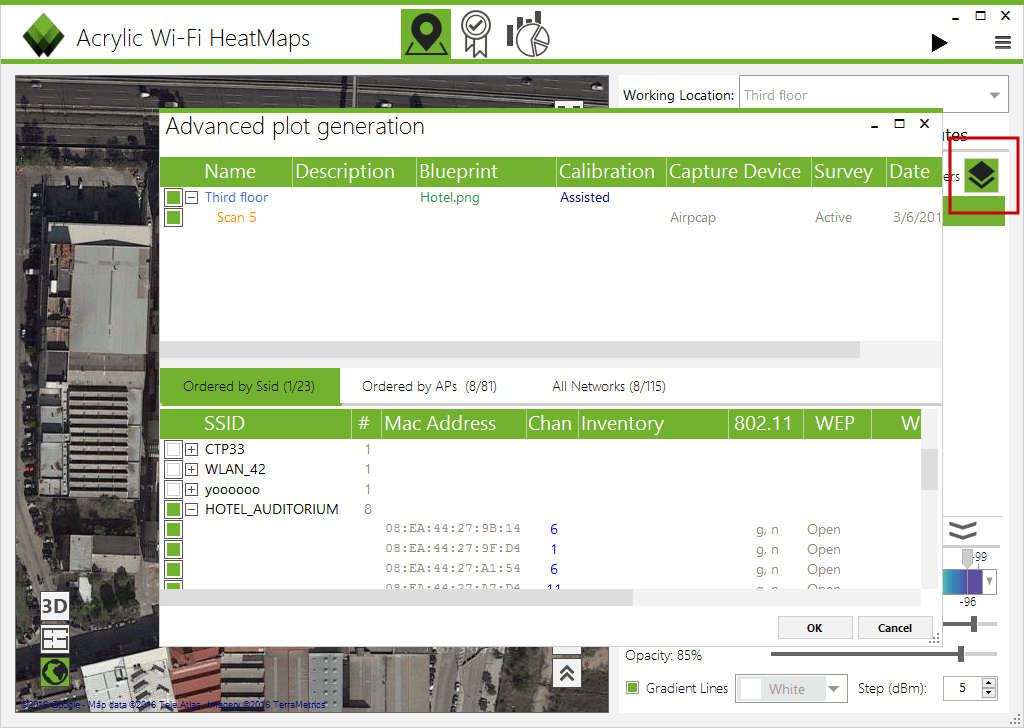 Bei der Auswahl der Option “View 3D” wird die WLAN-Heatmap des ausgewählten Netzes in 3D angezeigt. Die Kontrollfunktionen dieses Fensters erlauben es, die WLAN-Heatmap zu drehen und Eigenschaften wie Farbauswahl oder Sensibilität des Signals auszuwählen.
Bei der Auswahl der Option “View 3D” wird die WLAN-Heatmap des ausgewählten Netzes in 3D angezeigt. Die Kontrollfunktionen dieses Fensters erlauben es, die WLAN-Heatmap zu drehen und Eigenschaften wie Farbauswahl oder Sensibilität des Signals auszuwählen. 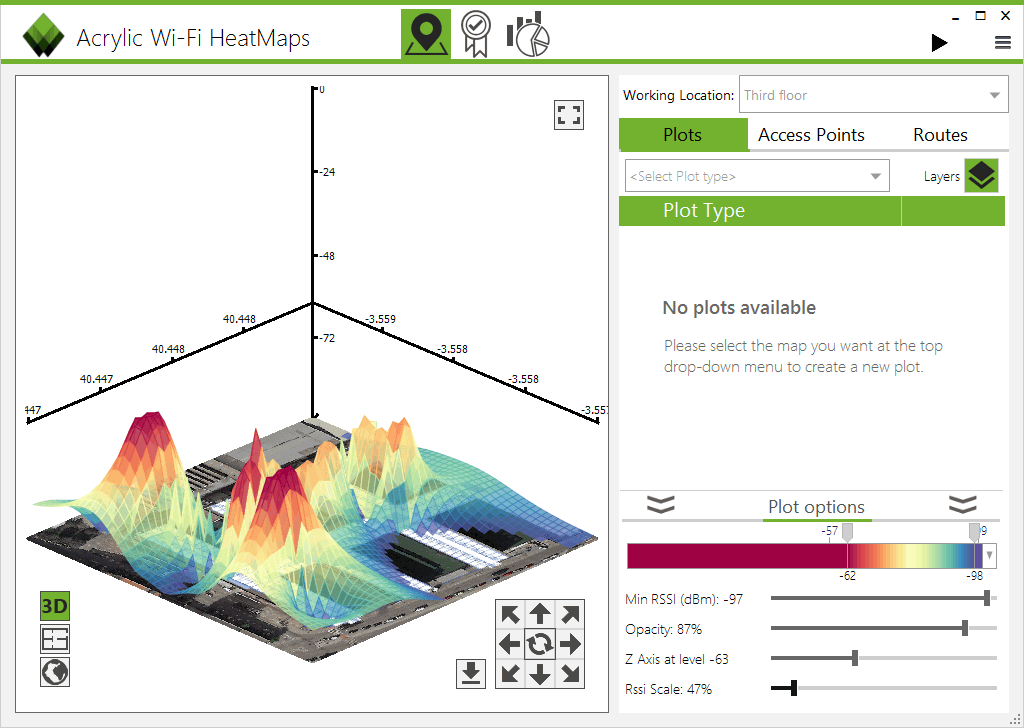 Die v2.0 Version von Acrylic Wi-Fi Heatmaps vereinfacht im höchsten Maße den Prozess der WLAN-Heatmaps zu erstellen und garantiert gleichzeitig dass die Stärke der Software beibehalten wird. Du kannst ein kostenloses Testprogramm der Software zur WLAN Site Survey herunterladen.
Die v2.0 Version von Acrylic Wi-Fi Heatmaps vereinfacht im höchsten Maße den Prozess der WLAN-Heatmaps zu erstellen und garantiert gleichzeitig dass die Stärke der Software beibehalten wird. Du kannst ein kostenloses Testprogramm der Software zur WLAN Site Survey herunterladen.
Ebenso könnten für Sie folgende Artikel als Software-Tutorials interessant sein:
- Wie man ein Projekt zur WLAN-Site Survey erstellt
- Wie man eine Karte zur Analyse einer Site Survey einstellt
- Wie man eine WLAN-Heatmap erstellt
- Report zur WLAN-Abdeckung (site survey)
- 3D Abdeckungskarten