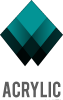Comment étalonner une carte d’analyse de site survey
Pour réaliser une analyse de site survey, nous avons déjà appris à créer un projet de site survey Wi-Fi avec Acrylic Wi-Fi Heatmaps ; dans cet article, nous examinerons comment ajouter des plans aux localisations intérieures d’un projet de site survey et comment les étalonner géographiquement, afin de localiser leur position, pouvoir effectuer des mesures Wi-Fi et obtenir ainsi une analyse précise de site survey.
Que ce soit pour générer un nouveau projet de site survey Wi-Fi ou depuis la fenêtre de gestion de projets, il est possible d’ajouter des plans à une localisation. Dans la version d’Acrylic Wi-Fi Heatmaps v2.0 le processus a été simplifié et cette étape n’est pas nécessaire si :
- Une localisation ne dispose d’aucun plan.
- Vous désirez effectuer des mesures directement sur la vue satellite comme par exemple sur un site survey à l’extérieur, ou avec un GPS.
Si vous allez finalement utiliser des plans pour l’étude de couverture, ce que nous recommandons, et sélectionner ensuite l’option de chargement de plans, la fenêtre suivante s’affichera. La première étape consiste à sélectionner l’image associée au plan sur lequel s’effectueront les mesures. Vous pouvez sélectionner des images en format jpg, jpeg, bmp, tiff, gif et png. 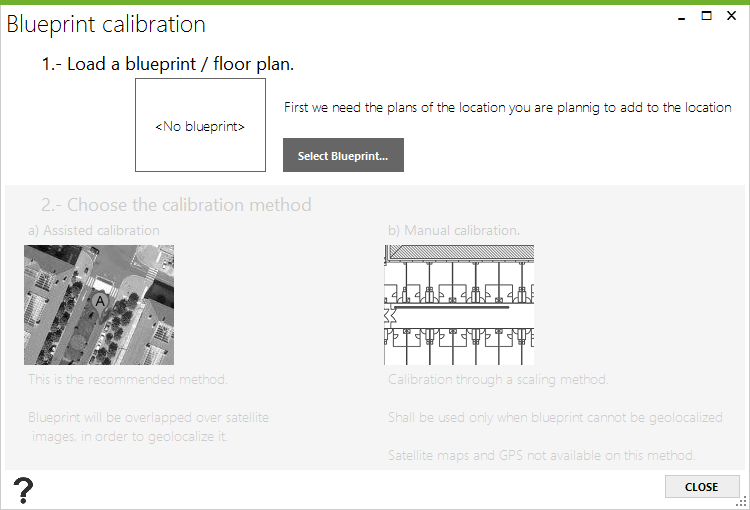 Une fois que l’image est sélectionnée, il existe deux options d’étalonnage du plan, le mode assisté pour géopositionner le plan et l’étalonnage manuel, lorsque l’échelle d’un plan est connue.
Une fois que l’image est sélectionnée, il existe deux options d’étalonnage du plan, le mode assisté pour géopositionner le plan et l’étalonnage manuel, lorsque l’échelle d’un plan est connue. 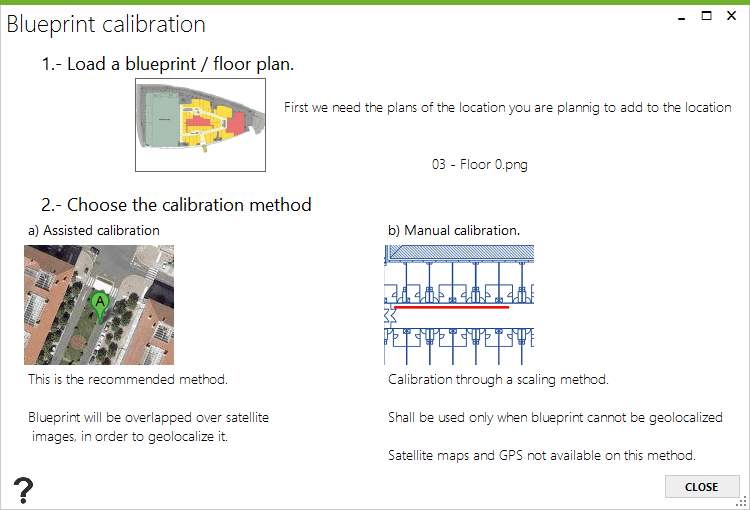
Étalonner une carte pour analyse de site survey Wi-Fi en ligne
En sélectionnant l’option « A » d’étalonnage assisté, une fenêtre d’étalonnage s’affichera avec une carte mondiale. 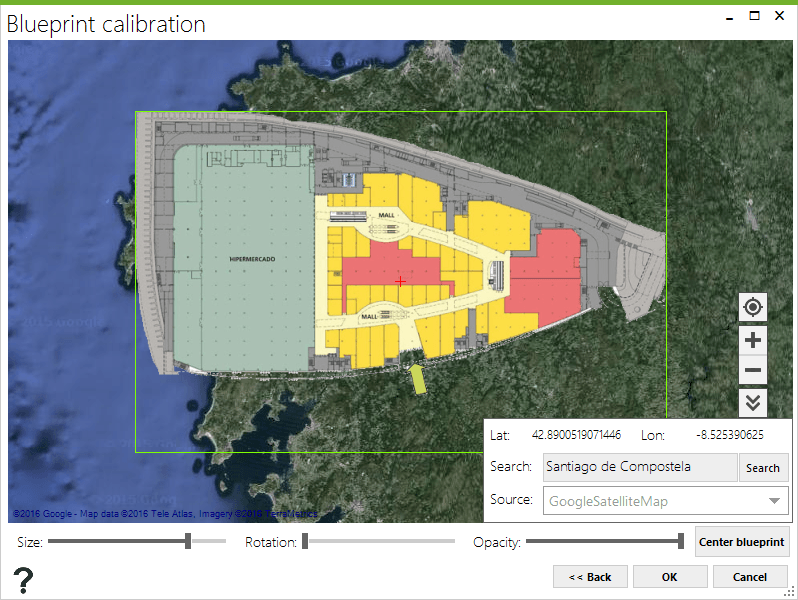 Dans le coin supérieur droit, vous pouvez sélectionner le fournisseur de cartes de votre choix (Google Maps, Bing,..) et utiliser le champ de recherche pour vous déplacer vers la localisation désirée.
Dans le coin supérieur droit, vous pouvez sélectionner le fournisseur de cartes de votre choix (Google Maps, Bing,..) et utiliser le champ de recherche pour vous déplacer vers la localisation désirée.
Avec ce processus, pour pouvoir vous situer dans la zone où va se réaliser l’analyse de site survey, il est recommandé de décocher la case « Blueprint image Visible » et utiliser le sélecteur du zoom jusqu’à ce que vous localisiez l’immeuble objectif. 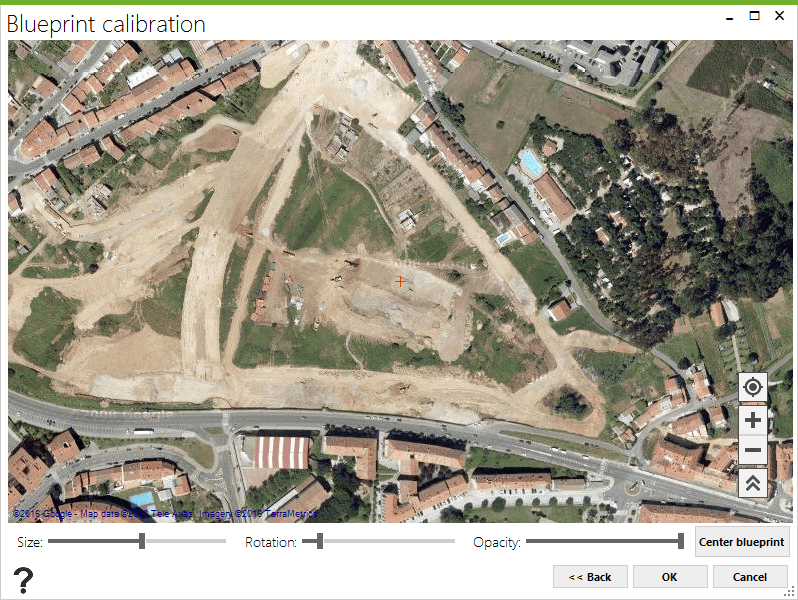 Lors de cette dernière étape, nous affichons de nouveau le plan et utilisons le sélecteur de taille et la rotation pour arriver à ajuster l’image à la zone choisie sur laquelle s’effectuera l’analyse Wi-Fi.
Lors de cette dernière étape, nous affichons de nouveau le plan et utilisons le sélecteur de taille et la rotation pour arriver à ajuster l’image à la zone choisie sur laquelle s’effectuera l’analyse Wi-Fi.  N’oubliez pas que la carte pourra être de nouveau étalonnée à tout moment sans perte des références des mesures effectuées. Si l’étalonnage n’est pas adapté à la zone qu’occupera le plan, il sera trop élevé et pourrait se répercuter négativement sur les cartes de couverture générées.
N’oubliez pas que la carte pourra être de nouveau étalonnée à tout moment sans perte des références des mesures effectuées. Si l’étalonnage n’est pas adapté à la zone qu’occupera le plan, il sera trop élevé et pourrait se répercuter négativement sur les cartes de couverture générées.
Étalonner une carte pour analyse de site survey Wi-Fi hors ligne
La deuxième option d’étalonnage d’un plan pour une analyse de site survey consiste à utiliser l’échelle du plan. Les plans étalonnés manuellement, en fonction de leur échelle et de leurs dimensions, sont aptes à effectuer des mesures à l’intérieur lorsqu’il n’a pas lieu de géopositionner les résultats. Si vous sélectionnez l’étalonnage manuel, une fenêtre s’affichera avec le plan. 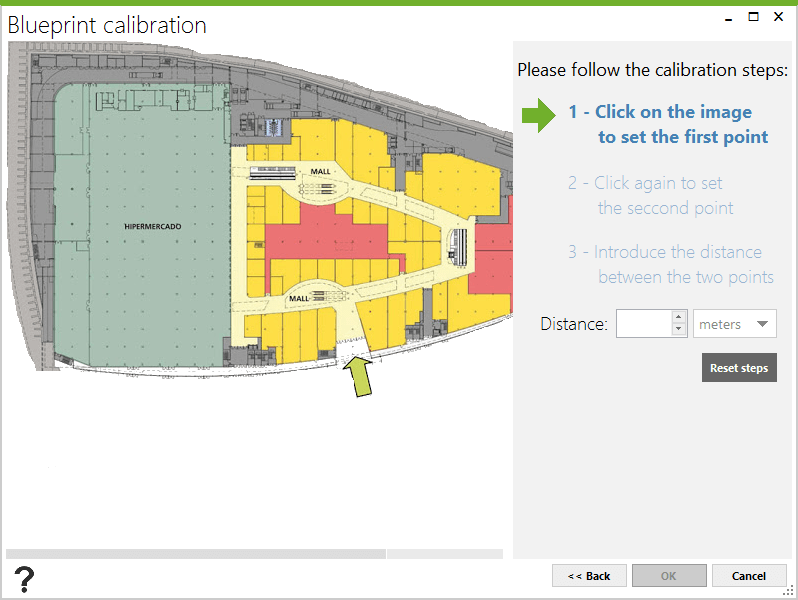 Avec ce processus, vous devez indiquer la distance entre deux points. Nous nous positionnons sur une zone concrète du plan et cliquons sur la souris.
Avec ce processus, vous devez indiquer la distance entre deux points. Nous nous positionnons sur une zone concrète du plan et cliquons sur la souris. 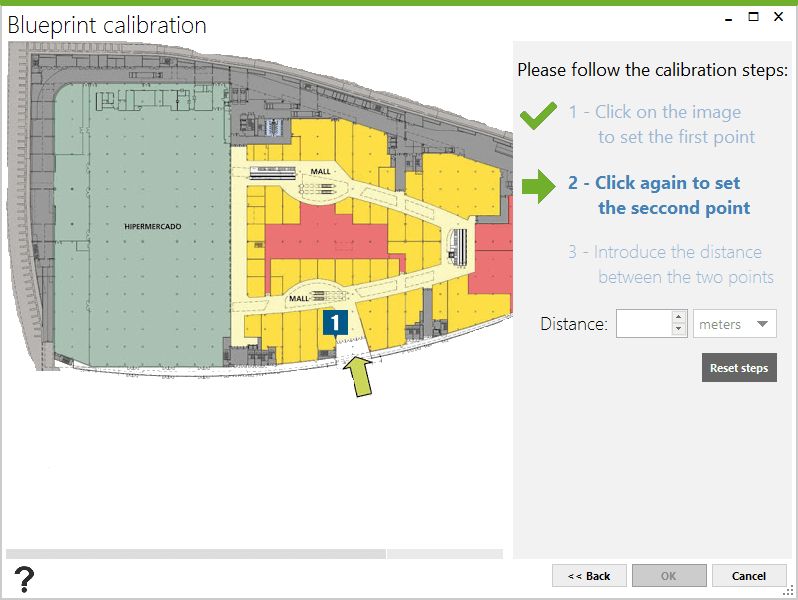 L’étape suivante consiste à sélectionner un autre point du plan pour pouvoir calculer la distance.
L’étape suivante consiste à sélectionner un autre point du plan pour pouvoir calculer la distance. 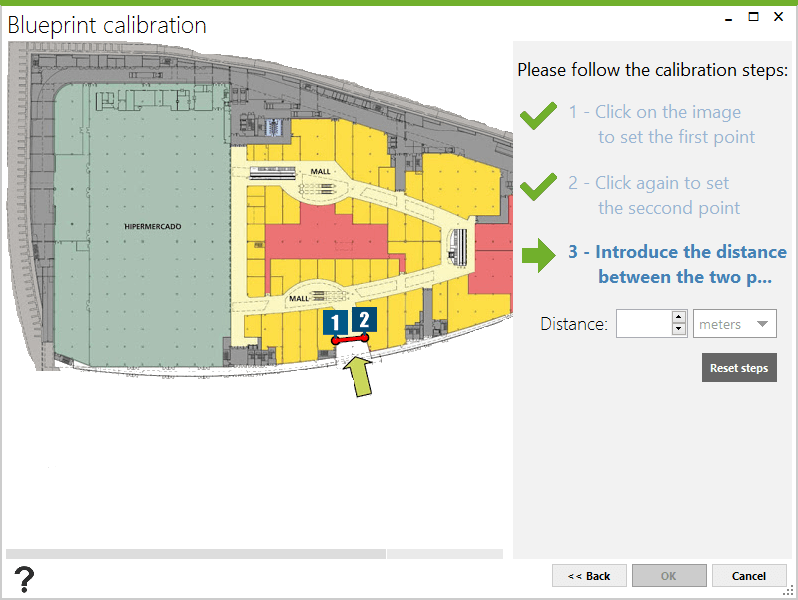 Pour terminer l’étalonnage, vous devez entrer la distance entre deux points, en mètres ou en pieds.
Pour terminer l’étalonnage, vous devez entrer la distance entre deux points, en mètres ou en pieds. 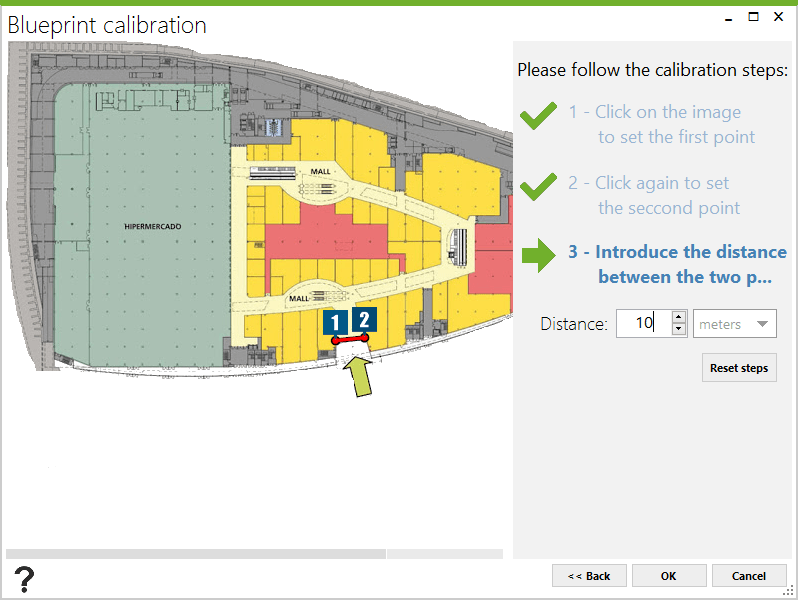 À titre de tutoriel du logiciel, les articles suivants peuvent peut-être vous intéresser :
À titre de tutoriel du logiciel, les articles suivants peuvent peut-être vous intéresser :
- Comment créer un projet de site survey Wi-Fi
- Comment étalonner une carte pour analyse de site survey
- Comment créer une carte de chaleur Wi-Fi
- Rapport de couverture Wi-Fi (site survey)
- Cartes de couverture 3D