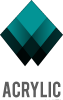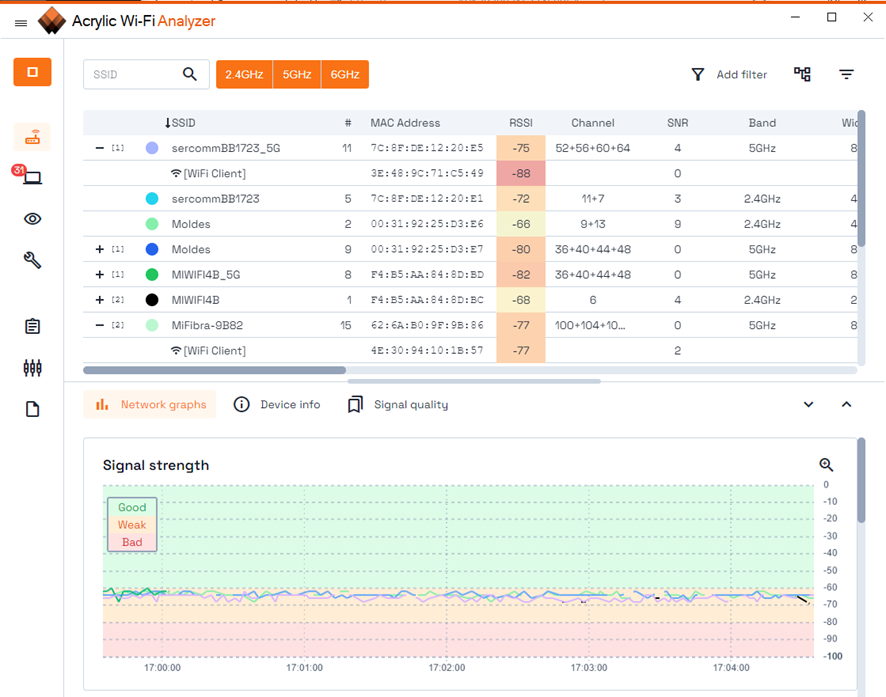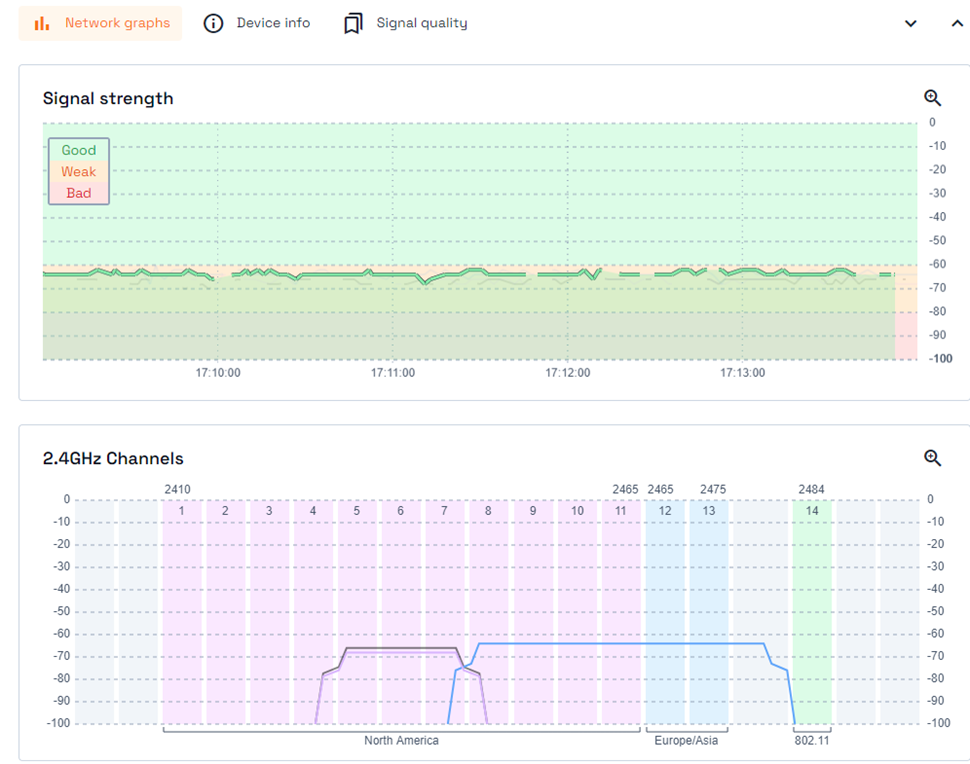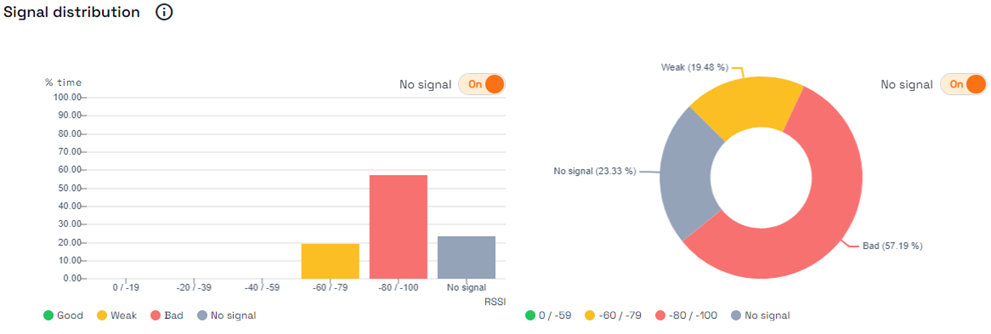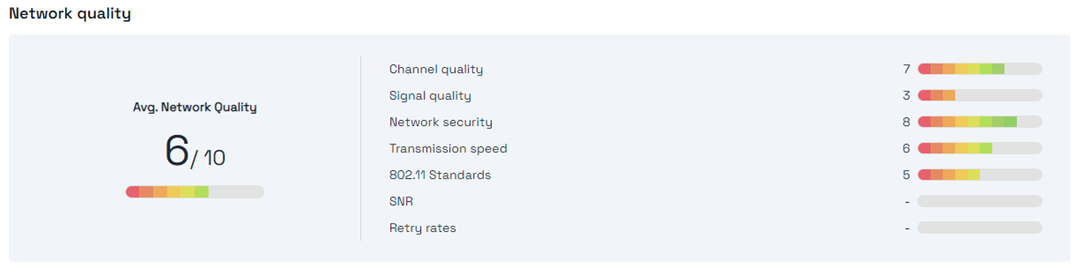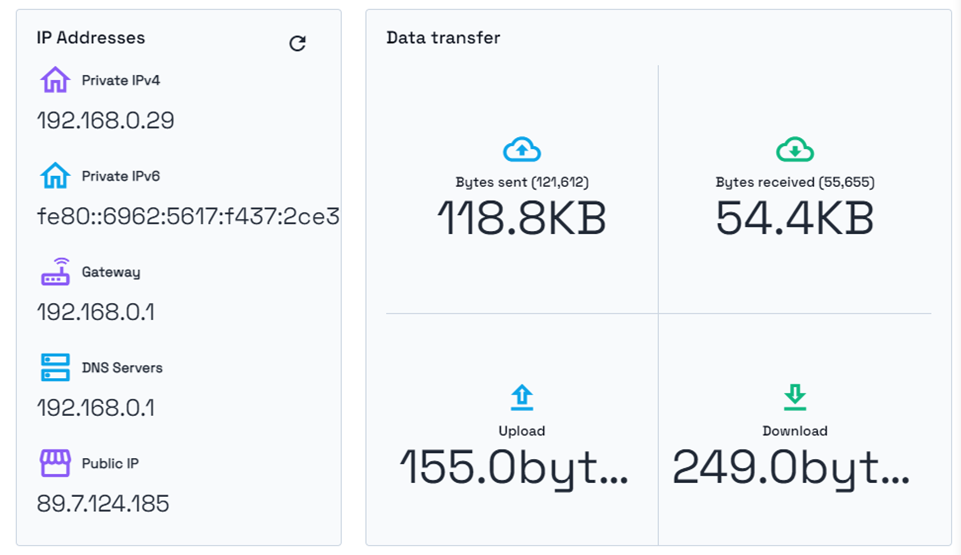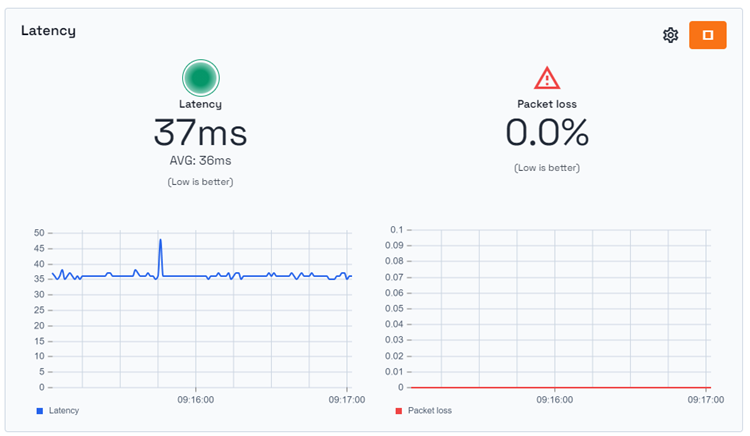Analizador wifi, solución de problemas wifi desde Windows
Tabla de contenidos
Acrylic WiFi Analyzer es el analizador wifi en Windows perfecto para la solución de problemas wifi y visualizar el estado actual de tu red WiFi. Puede monitorizar el rendimiento en tiempo real, identificar problemas técnicos y obtener recomendaciones para solucionarlos. La herramienta es muy valiosa tanto para usuarios domésticos como profesionales.
Visualiza el estado de la red WiFi
Nada más iniciar la captura en Acrylic Wi-Fi Analyzer, se obtiene la lista de todos los APs que transmiten en la zona. Esta lista incluye las características más importantes de cada AP como SSID, MAC, RSSI, canales y muchas más. Si estás utilizando un adaptador WiFi compatibles con el modo monitor y tienes el sniffer wifi de Acrylic instalado también se obtiene la lista de todos los dispositivos conectados a cada AP, es decir, los clientes, así como del SNR, la tasa de reenvío de paquetes y mas métricas avanzadas muy útiles para conocer que esta ocurriendo a tu alrededor a nivel de wifi y realizar una solución de problemas wifi rápida y eficaz.
El panel inferior muestra gráficos relevantes sobre la intensidad de la señal y los canales utilizados por los AP en todas las bandas de frecuencia: 2,4 Ghz, 5 Ghz y 6 Ghz (WiFi6E). Estos gráficos son bien conocidos por los profesionales del WiFi para detectar interferencias co-canal y canal adyacente, así como para identificar caídas de señal.
Es fácil obtener información relevante sobre cualquier dispositivo haciendo clic en «Información de dispositivo». Si se selecciona un AP, la pestaña mostrará información sobre las tasas de transferencia soportadas, los estándares 802.11, el canal primario y secundario, el nivel de potencia máximo y mucho más.
Esta información muestra el rendimiento máximo teórico que puede proporcionar un AP.
Dentro de la misma pestaña también encontramos otro gráfico muy útil: El gráfico de distribución de señal. Este gráfico está pensado para diagnosticar las variaciones de RSSI. El gráfico de intensidad de la señal puede no ser suficiente. Sin duda, puede proporcionar información importante durante un periodo de tiempo específico, ayudando a tener una idea de la media general de RSSI. Sin embargo, el gráfico de distribución de la señal muestra la estabilidad de RSSI a lo largo del tiempo. Esto nos permite cuantificar el porcentaje de tiempo que una red WiFi está proporcionando cada nivel de RSSI y evaluar si es necesario aplicar una solución de problemas wifi relacionados con inestabilidad en la señal.
Recomendaciones para mejorar la red WiFi
El analizador wifi para Windows mide la calidad de la red WiFi utilizando siete métricas diferentes. Cada una de esas métricas muestra una puntuación, permitiendo detectar fácilmente dónde está el problema.
Con un rápido vistazo a este resumen podemos saber dónde invertir esfuerzos para maximizar el rendimiento de la red WiFi.
El software proporciona información sobre cómo se calcula cada métrica, por qué es importante, cómo puede afectar al rendimiento de su red WiFi y cómo solucionarlo.
Por ejemplo, en el caso de la calidad de los canales, el analizador wifi analiza todos los canales posibles para una red WiFi concreta y proporciona la mejor opción en función de las interferencias de la red (como las interferencias del co-canal y de canal adyacente). Gracias a esta recomendación, se puede configurar la redes WiFi para que transmita en el canal adecuado y así obtener un mayor rendimiento.
Monitorización del rendimiento con un analizador WiFi para windows
La sección de «troubleshooting» proporciona información importante sobre la red WiFi. Para esto, un analizador de WiFi para Windows es realmente útil. Veámoslo.
Direcciones IP
Se puede conocer la dirección IP asociada a la red WiFi, tanto la IP privada como la pública, la puerta de enlace y los servidores DNS. Todos ellos son parámetros importantes para detectar problemas de configuración que puedan afectar a la conectividad de la red. Esto es especialmente importante en redes corporativas, donde el rango de red establecido por el AP puede definir a qué sistemas tenemos acceso.
Consumo de datos
Esta sección también proporciona estadísticas de transferencia de datos: número total de bytes enviados y recibidos a través de la red. Esto también es útil para detectar problemas de conectividad observando el número de bytes transferidos. Además, la misma sección proporciona mediciones en tiempo real de los anchos de banda de carga y descarga, no es una solución de problemas wifi directa pero si puede evidenciar consumos de ancho de banda no deseados o aplicaciones que desconocíamos que necesitaban un consumo de datos elevado.
Rendimiento (latencia, pérdida de paquetes y ancho de banda)
En estas gráficas, el analizador wifi proporciona mediciones reales del rendimiento del WiFi. Las métricas utilizadas son la latencia, la pérdida de paquetes, el ancho de banda y la itinerancia.
Latencia y pérdida de paquetes
Desde el botón con forma de rueda dentada de cada métrica podemos configurarla, en este caso definir la IP del servidor de ping. Una buena elección suele ser la IP de la puerta de enlace, mostrada anteriormente, que medirá con gran precisión la latencia y la pérdida de paquetes de la red WiFi.
Es importante hacer una distinción entre la red WiFi e Internet. Tener un excelente rendimiento dentro de la red WiFi no significa necesariamente una gran conexión a Internet.
Puedes medir ambas conexiones configurando dos IPs diferentes a la hora de medir el rendimiento. Si se selecciona la IP de la puerta de enlace de la red, el analizador wifi medirá el rendimiento de la red WiFi. Si se indica un servidor de Internet que pueda responder a ping, se medirá tanto el rendimiento de la red WiFi como el de la conexión con el proveedor de internet (ISP).
TRUCO: Como servidor de ping de internet, puedes poner la dirección IP de prácticamente cualquier pagina web, si no sabes como obtener la IP de una pagina, es tan sencillo como abrir una consola de Windows (cmd) y ahí poner el comando: nslookup www.lapaginaweb.com.
Ancho de Banda
La medición del ancho de banda se puede realizar de dos formas: Descarga de archivos y usando un servidor Iperf.
Se puede seleccionar un archivo para descargarlo de la intranet o de Internet. El analizador wifi descarga el archivo mientras mide el ancho de banda. Esta es una buena opción para medir la experiencia real del usuario de ancho de banda.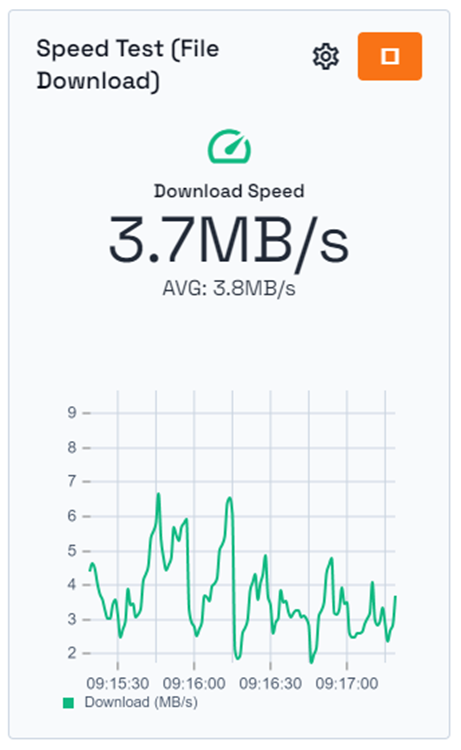
La segunda opción, usando un servidor IPerf, es el estándar principal y más utilizado para la medición del ancho de banda. Es un servidor diseñado específicamente para hacer esta tarea y requiere algo mas de configuración porque necesita la instalación de un servidor IPerf dentro de la intranet. También es posible utilizar uno de los servidores IPerf disponibles públicamente en Internet, pero esto es altamente desaconsejado ya que en el momento de escribir este artículo, todos esos servidores muestran un comportamiento inestable y no garantizan que los resultados sean correctos a la hora de medir el rendimiento de la conexión por lo que no podríamos usar sus datos para medir ni como solución de problemas wifi relacionados con la velocidad y la descarga.
La instalación y ejecución de un servidor IPerf únicamente requiere descargar el archivo ejecutable (exe) y ejecutar el comando iperf -s -p puerto.
Lecciones de por qué es interesante usar un analizador de wifi para Windows
Hemos visto como de una forma fácil y sencilla, con un analizador wifi para Windows, sin tener altos conocimientos técnicos, podemos medir el estado de nuestra red, que es su funcionamiento real y obtener métricas y datos que nos permitan saber si su rendimiento es correcto o si podemos hacer cambios o mejoras para que vaya lo mejor posible.
Este artículo forma parte de una serie de artículos sobre análisis y solución de problemas wifi
- Diagnostica y evalúa la Calidad WiFi y tu conexión a internet.
- Clientes de la red wifi y direccion IP sin modo monitor, cómo descubrirlos
- Informe WiFi ¿ Cómo generar un informe de las redes wifi ?
- pcap wifi en windows, Captura y almacenamiento de tráfico wireless en windows 10
- Analizador wifi, solución de problemas wifi desde Windows