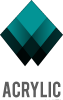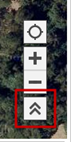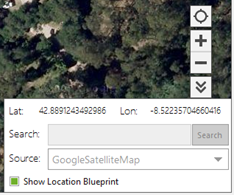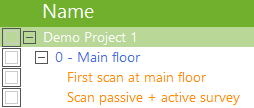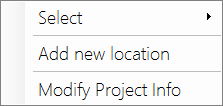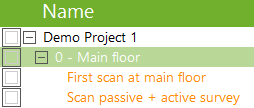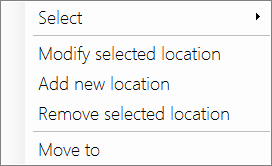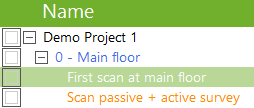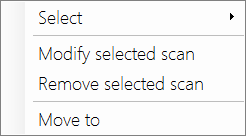Manual de Usuario – Acrylic WiFi Heatmaps
1. Introducción a Acrylic WiFi Heatmaps
Introducción
Acrylic WiFi Heatmaps es una herramienta de site survey WiFi que permite realizar un estudio de la propagación de la señal de redes inalámbricas. Con Acrylic WiFi Heatmaps es posible realizar mediciones de infraestructuras WiFi con el fin de analizar el estado real de cobertura WiFi y el rendimiento de la misma.
Con la información obtenida se pueden identificar, cuantificar y diagnosticar todos aquellos problemas que puedan tener un impacto negativo sobre el rendimiento y salud de las comunicaciones inalámbricas.
Con Acrylic WiFi Heatmaps podrá analizar las redes WiFi desplegadas y diagnosticar su estado y rendimiento dependiendo del uso al cual esté destinada, exponiendo qué problemas o limitaciones experimenta con la configuración existente.
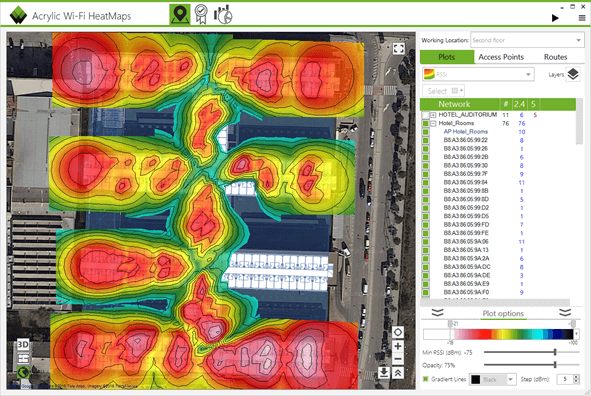
Este manual le ayudará a conocer en detalle las funcionalidades de Acrylic WiFi Heatmaps, su interfaz de usuario, cómo utilizar el software e información detallada sobre cómo diagnosticar e interpretar los resultados obtenidos en un estudio de cobertura.
1.1. Requisitos del sistema
A continuación se enumeran los requisitos del sistema para realizar un análisis con Acrylic WiFi Heatmaps
|
|
Windows Vista (32bit, 64bit) Windows 7 (32bit, 64bit) Windows 8 (32bit, 64bit) Windows 8.1 (32bit, 64bit) Windows 10 (32bit, 64bit) |
|
|
Microsoft .Net Framework 4.5 (incluido por defecto en Windows 8.1 y superior) |
|
|
1.5GHz (multi-core recomendado) |
|
|
2Gb RAM (4Gb recomendados) |
|
|
40 MB para la instalación de Acrylic WiFi Heatmaps y 500 MB de espacio extra para los informes (+1 GB recomendado) |
|
|
Requerido únicamente en el equipo donde se realice la captura de información. |
1.2. Hardware soportado
1.2.1. Adaptadores WiFi
Acrylic WiFi Heatmaps puede utilizar cualquier tarjeta WiFi del mercado haciendo uso de los mecanismos nativos de Windows para realizar las mediciones WiFi.
Asimismo, Acrylic WiFi Heatmaps implementa un modo de captura avanzado denominado modo monitor, también llamado modo promiscuo o modo escucha, que proporciona una serie de características extra a la hora de realizar las mediciones.
Cuando una tarjeta se encuentra operando en el modo de funcionamiento nativo esta proporciona los paquetes de señalizaciçon WiFi enviados por los puntos de acceso. Haciendo uso del modo monitor, Acrylic WiFi Heatmaps es capaz de extender las capacidades de captura de datos, facilitando la funcionalidad extra de ver los dispositivos cliente conectados a los puntos de acceso tales como smartphones, portátiles, tabletas, etc., y por lo tanto proporcionar información más detallada de lo que ocurre en el espectro inalámbrico.
Es posible utilizar varios adaptadores WiFi simultáneamente, uno de ellos debe estar conectado a una red WiFi para obtener información relativa a la conexión, como los valores de latencia, ancho de banda, roaming (site survey activo) y el otro adaptador puede estar funcionando en modo normal o modo monitor y recopilar información del resto de redes WiFi cercanas y sus parámetros de funcionamiento (site survey pasivo).
La elección del adaptador WiFi es una tarea importante, tanto por la fiabilidad requerida como para permitir validar los resultados a lo largo del tiempo. Para utilizar una tarjeta WiFi en modo monitor, existen dos grupos de tarjetas soportadas en Windows:
1.2.1.1. Hardware WiFi compatible con modo monitor (NDIS)
El hardware WiFi compatible que soporta modo monitor en Windows es común y económico. Se trata de tarjetas WiFi convencionales sobre las que se ha verificado el correcto funcionamiento del driver NDIS incluido en Acrylic WiFi Heatmaps para permitir la captura de tráfico en modo monitor.
Algunos drivers de tarjetas WiFi pueden no proporcionar de forma adecuada información sobre el nivel de señal o canal en el que se realiza la medición limitando su uso para la generación de mapas de cobertura WiFi.
Para obtener una lista actualizada de los dispositivos soportados visita la sección de soporte en:
https://www.acrylicwifi.com/wifi-professional/requisitos-y-compatibilidad/
1.2.1.2. Hardware profesional de análisis WiFi (Airpcap)
Las tarjetas WiFi Airpcap, desarrolladas por Riverbed, soportan modo monitor. Al estar diseñadas para este propósito ofrecen un buen rendimiento de captura.
Las tarjetas Airpcap están soportadas por Acrylic WiFi Heatmaps.
● Airpcap Classic – b/g
● Airpcap Tx – b/g
● Airpcap Nx – a/b/g/n
Las tarjetas Airpcap incorporan un software que permite crear un adaptador WiFi virtual y de este modo utilizar varias tarjetas de forma simultanea con Acrylic WiFi Heatmaps.
1.2.2. Dispositivos GPS
El uso de un GPS permite a Acrylic WiFi Heatmaps conocer de forma automática la ubicación del usuario cuando se realiza una medición. Acrylic WiFi Heatmaps soporta cualquier dispositivo GPS que utilice el protocolo de comunicación NMEA, así como los embebidos en los propios dispositivos que usan la localización mixta incluida en tabletas y dispositivos portátiles actuales.
Los dispositivos GPS USB crean un puerto serie a través del cual se pueden leer los datos del GPS. Para configurarlo, por favor revise los parámetros de configuración del puerto serie en el manual del usuario proporcionado por el fabricante del GPS.
Otra manera de proporcionar coordenadas GPS a Acrylic WiFi Heatmaps es a través de Bluetooth. Existen dispositivos GPS que permiten compartir su posición a través de Bluetooth sin necesidad de cables. Al establecer la conexión Bluetooth con uno de estos dispositivos, Windows se crea un puerto serie virtual que funciona del mismo modo que si el dispositivo GPS estuviese conectado físicamente al ordenador, por lo que se configura de la misma manera.
Los smartphones con GPS pueden compartir a través de Bluetooth la posición GPS con Acrylic WiFi Heatmaps, consulte la tienda de aplicaciones de su Smartphone para encontrar una aplicación que lo permita.
Se recomienda hacer uso de este mecanismo de geoposicionamiento solamente si el dispositivo dispone de un GPS real. Los GPS como A-GPS no son adecuados ya que para proporcionar la posición hacen uso de muchas otras fuentes de información, distintas a las de un GPS real, y con unas precisiones poco adecuadas. Estos mecanismos son:
● WiFi : aproximadamente entre 30 metros y 500 metros
● Celdas de telefonía : aproximadamente entre 300 metros y 3,000 metros
● Dirección IP : aproximadamente entre 1,000 metros y 5,000 metros
Los dispositivos GPS se dividen en dos clases, según su interfaz de comunicación:
1.2.2.1. Puerto Serie
Si el ordenador o tableta tiene puerto serie integrado, también llamado puerto COM, y el GPS está conectado físicamente, se usará directamente éste para realizar la lectura de los datos de geoposicionamiento.
En dispositivos más modernos, el puerto COM no está presente, por este motivo se deberá utilizar un GPS USB o Bluetooth que, tras su instalación, creará un puerto COM virtual para poder interactuar con ellos:
● Dispositivos conectados físicamente al equipo de trabajo. Estos dispositivos tienen la ventaja de que no suelen necesitar baterías ni alimentación externa. Generalmente son dispositivos USB o PC-Card.
● Dispositivos GPS externos que comparten la señal GPS a través de Bluetooth. Estos dispositivos tienen la ventaja de que es sencillo llevarlos consigo. Por el contrario, requieren batería aunque suele estar integrada y tener una vida operativa alta. Se pueden encontrar dos grandes grupos:
○ Smartphone compartiendo GPS por Bluetooth. La mayoría de los smartphones actualmente disponen de GPS y Bluetooth. Existen apps en las tiendas de aplicaciones de los diferentes fabricantes para compartir la señal GPS por Bluetooth, por lo que no será necesario adquirir un hardware específico para que Acrylic WiFi Heatmaps use localización por GPS.
○ Receptores GPS Bluetooth.
1.2.2.2. Integrado
Son aquellos dispositivos que incluyen un GPS nativo, embebido, como algunas tabletas, permiten acceder directamente a los datos GPS.
1.3. Licencia
Para el uso de Acrylic WiFi Heatmaps es necesario disponer de una licencia válida.
Si no se dispone de una licencia válida o ésta ha expirado, Acrylic WiFi Heatmaps no se podrá iniciar.
Tenga en cuenta que Acrylic WiFi Heatmaps necesita conectividad con internet durante el proceso de activación.
Si el licenciamiento no se ha podido llevar a cabo, los motivos más comunes son:
● No se tiene acceso al servidor de licencias a través de internet: algún software está bloqueando las conexiones de Acrylic WiFi Heatmaps, generalmente un firewall o antivirus, o el proxy corporativo no lo permite.
● La licencia ha expirado: el periodo de validez de la licencia ha finalizado, es necesario adquirir una licencia nueva.
● La licencia no es válida.
● La licencia está deshabilitada.
1.3.1. Tipos de licencia
Acrylic WiFi Heatmaps dispone de un modelo de licenciamiento flexible que se adapta a las necesidades de cada proyecto de site survey. Para más información sobre modelos de licencias, visite nuestra página web.
1.3.1.1. Licencia de evaluación
Acrylic WiFi Heatmaps ofrece a los usuarios una licencia de evaluación (Trial) completamente gratuita, durante un periodo de tiempo limitado, con el objetivo de que éstos analicen detenidamente el software y comprueben que se ajusta a sus necesidades.
Esta licencia de evaluación se genera automáticamente al iniciar Acrylic WiFi Heatmaps por primera vez y permite usar el software durante el período de tiempo determinado.
Durante el periodo de pruebas, Acrylic WiFi Heatmaps mostrará marcas de agua en todos los módulos indicando que se encuentra en el periodo de evaluación.
NOTA: La licencia de evaluación está única y exclusivamente destinada a la evaluación del software. Queda totalmente prohibido por el acuerdo de licencia utilizar estas licencias con cualquier fin profesional o comercial.
1.3.1.2. Licencias profesionales
Para un uso profesional de Acrylic WiFi Heatmaps es necesario disponer una licencia en vigor.
Estas licencias se pueden adquirir a través de la plataforma de ecommerce de Acrylic WiFi en la página web https://store.acrylicwifi.com o a través de distribuidores autorizados, la lista de distribuidores se encuentra en la sección “Partners” de nuestra página web.
Las licencias de Acrylic WiFi Heatmaps son por usuario y dispositivo. Se permite la desactivación de la licencia de un dispositivo y la posterior reactivación en otro, de este modo, si un usuario cambia de ordenador o Tablet, podrá transferir su licencia de Acrylic WiFi Heatmaps de su dispositivo antiguo al nuevo y continuar utilizando el software hasta que su licencia expire.
Acrylic WiFi Heatmaps permite hasta 2 activaciones simultáneas en diferentes dispositivos y 1 o 2 cambios de dispositivos, dependiendo del tipo de licencia. Puede encontrar más información sobre tipos de licencias y máximos de activaciones en el apartado de “Licencias y Activaciones” en nuestra web.
Existen dos modelos de licenciamiento para profesionales:
· Licencias temporales: Acrylic WiFi Heatmaps ofrece un sistema de licenciamiento flexible, basado en licencias temporales para adecuarse a las necesidades específicas de cada usuario. Dependiendo de la duración y recurrencia de los proyectos de site survey, el usuario puede escoger el tipo de licencia que más le convenga.
· Licencias perpetuas: Acrylic WiFi Heatmaps también ofrece licencias perpetuas, que no caducan, con lo que un usuario realiza la compra una sola vez y tiene disponible el software para siempre. Este tipo de licencias están orientadas a empresas y usuarios que realizan proyectos de site survey de manera recurrente y necesitan tener disponible la licencia en todo momento.
Todas las licencias temporales incluyen, de manera gratuita, tanto las actualizaciones de una misma versión (minor updates) como el cambio a versiones superiores (major update). Para las licencias perpetuas las minor y major updates se incluyen en el contrato de soporte correspondiente.
Consulte www.acrylicwifi.com para obtener más información sobre tipos de licencias disponibles, planes de precios y condiciones de soporte.
No obstante, si los modelos de licenciamiento no se adaptan a sus necesidades, no dude en ponerse en contacto con el equipo de Acrylic WiFi a través de sales@acrylicwifi.com y analizaremos pormenorizadamente su petición.
1.3.1.3. Licencias educacionales
Tarlogic pone a disposición de a todos los docentes y estudiantes de los centros de educación los productos Acrylic WiFi de manera gratuita, libres de todo cargo.
Si perteneces a un centro educativo u universidad puedes darte de alta en nuestro sistema. Simplemente tienes que introducir tu dirección de correo electrónico de ese centro en el formulario que encontrarás en el siguiente enlace:
https://www.acrylicwifi.com/blog/licencia-educacional-gratis-para-estudiantes/
En la dirección de correo electrónico especificada recibirás un código de verificación con el que obtener de forma automática las licencias educacionales de Acrylic WiFi.
Estas licencias son para uso educacional únicamente, están destinadas para ser utilizadas por los estudiantes y profesores para aprender y enseñar sobre las tecnologías WiFi.
El uso de las licencias Educacionales, directa o indirectamente, con fines profesionales o comerciales (ej.: administradores de red, personal TI) no es un uso educativo e incurre en una infracción de los términos de la licencia.
1.3.2. Desactivación de las licencias
Como se ha comentado anteriormente, las licencias de Acrylic WiFi Heatmaps están destinadas a un solo usuario y se pueden activar en varios equipos pertenecientes al mismo usuario. Una vez agotadas las activaciones, no se podrá licenciar Acrylic WiFi Heatmaps en ningún nuevo equipo.
Asimismo, se pueden desactivar las licencias, esto es útil cuando se va a reinstalar un equipo o ya no se va a tener acceso a ese equipo. En estos escenarios es posible desactivar la licencia para activarla en otro equipo. Una vez agotadas las desactivaciones, no se podrá licenciar Acrylic WiFi Heatmaps en ningún nuevo equipo.
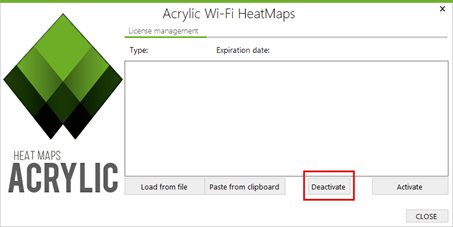
El número de activaciones y desactivaciones es limitado, por favor consulte las condiciones de la licencia adquirida en nuestra web.
1.4. Soporte técnico
Existe un soporte técnico que se puede contratar durante el proceso de compra de Acrylic WiFi Heatmaps y le permitirá tener una vía de comunicación prioritaria con el equipo de soporte de Acrylic WiFi Heatmaps con el fin de solucionar cualquier duda que le pueda surgir durante el desarrollo de su proyecto de site survey.
Si este soporte no se ha contratado en el momento de la compra, se pueden contratar horas de consultoría de soporte, a posteriori, para poder consultar cualquier duda sobre el funcionamiento de Acrylic WiFi Heatmaps.
2. Primeros pasos
Introducción
Esta sección tratará la instalación y licenciamiento de Acrylic WiFi Heatmaps en un sistema Windows a partir del instalador que puede ser descargado desde la página oficial: https://www.acrylicwifi.com.
2.1. Descargar Acrylic WiFi Heatmaps
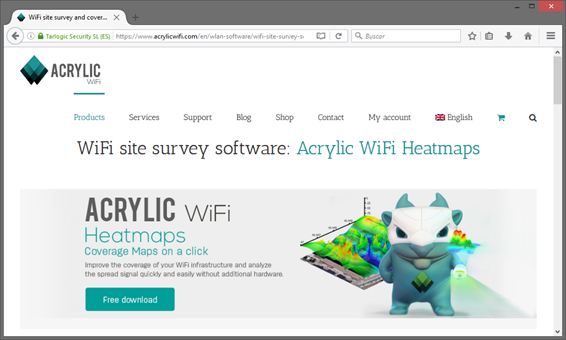
2.2. Instalar Acrylic WiFi Heatmaps
El fichero de instalación tendrá un nombre similar a: Acrylic_WiFi_HeatMaps_vW.X.YYYY.ZZZZZ-Setup.exe donde W, X, Y y Z son los números que identifican la versión.
Acrylic WiFi Heatmaps no necesita permisos especiales para instalarse y funcionar, si bien es cierto, si se desea instalar en una ruta donde se requieren permisos de administrador, se solicitarán llegado el momento para poder continuar. Si no dispone de permisos adicionales seleccione una carpeta sobre la cual sí tenga permisos y reanude el proceso de instalación.
Presione en el botón “Siguiente” para comenzar la instalación de Acrylic WiFi Heatmaps:
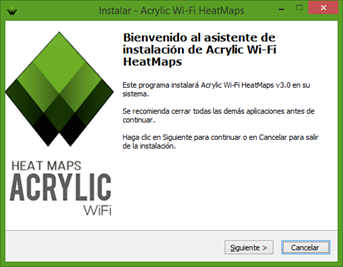
Durante el proceso, se solicita la confirmación de la aceptación del Acuerdo de Licencia de Usuario Final (EULA). Pulse “Acepto” para continuar:
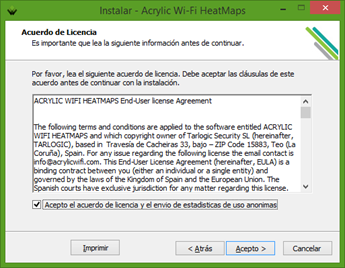
El proceso de instalación le proporciona un directorio por defecto donde Acrylic WiFi Heatmaps se instalará. Usted puede escoger uno de su elección presionando en el botón “Examinar”. Pulse “Siguiente” para continuar con la instalación:
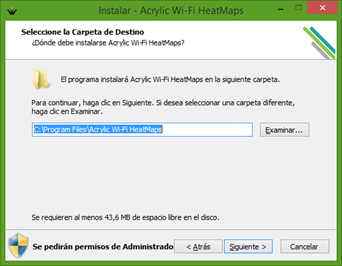
2.2.1. Reinstalar / Actualizar
Para relizar un proceso de actualización o reinstalación de Acrylic WiFi Heatmaps, ejecute el instalador y siga los pasos descritos en el apartado de instalación. En este caso, si se detecta una instalación previa de Acrylic WiFi Heatmaps, el instalador avisará de que se desinstalará la versión anterior.
NOTA: Los proyectos de site survey realizados así como la configuración de Acrylic WiFi Heatmaps no se eliminarán y se mantendrá tras la actualización o reinstalación.
2.2.2. Desinstalar Acrylic WiFi Heatmaps
Acrylic WiFi Heatmaps se puede desinstalar haciendo uso del gestor de programas de Windows accesible a través del panel de control: “Agregar o quitar programas”.
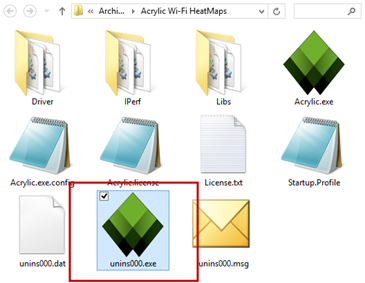
Asimismo puede realizar la desinstalación si lo desea a través del ejecutable “unins000.exe” que se encuentra en la carpeta donde está instalado Acrylic WiFi Heatmaps.
Tenga en cuenta que durante el proceso de desinstalación se le puede preguntar por desinstalar el driver de NDIS y módulos adicionales, si está
2.3. Ejecutar Acrylic WiFi Heatmaps por primera vez
2.3.1. Inicio del periodo de evaluación
Cuando se inicia Acrylic WiFi Heatmaps por primera vez, se genera automáticamente una licencia de evaluación que proporciona al usuario la posibilidad de evaluar el software. Esta licencia de prueba caducará cuando finalice el plazo del período de prueba o cuando se valide una licencia adquirida en la tienda online de Acrylic WiFi.
2.3.2. Obtener las licencias adquiridas
Una vez adquirida la licencia de Acrylic WiFi Heatmaps a través de nuestra tienda online, se envía un mensaje a la dirección de correo electrónico facilitado durante la compra con las credenciales para acceder a la sección “Mi cuenta” en nuestra web, así como con el código de licencia correspondiente.
Para acceder al área privada, deberá introducir su dirección de correo electrónico como nombre de usuario y la contraseña que hemos enviado a su correo. Desde ahí podrá descargar el programa, los códigos de las licencias que haya comprado, manuales de producto, facturas, así como también podrá modificar los datos de su cuenta.
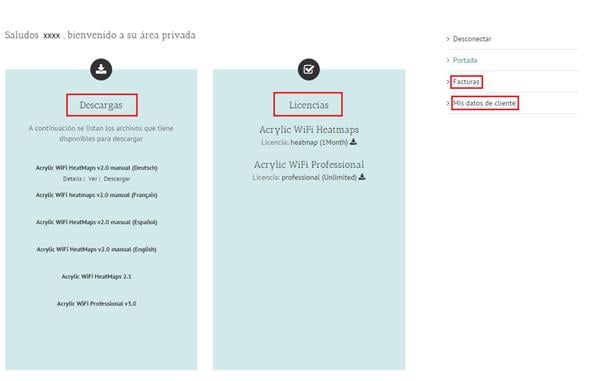
Para licenciar el software, puede descargar el código de licencia desde el área privada y copiarlo en el portapapeles o copiarlo directamente del correo eleectronico que le enviamos tras la compra.
2.3.3. Licenciar Acrylic WiFi Heatmaps
Durante el período de prueba es posible licenciar Acrylic WiFi Heatmaps a través del menú principal en la opción “License / Registration”. Una vez aplicada la licencia nueva se recomienda reiniciar Acrylic WiFi Heatmaps para que los cambios de licencia tengan efecto.
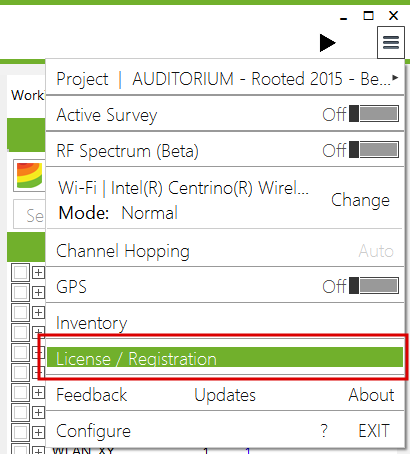
Desde la ventana de Licencia es posible:
● Visualizar el tipo y fecha de expiración de la licencia.
● Activar y desactivar la licencia.
● Pegar o leer desde fichero el código de licencia.
Si la activación de la licencia se ha concluido de manera satisfactoria, se mostrará un mensaje azul confirmando que el proceso de licenciamiento se ha efectuado correctamente.
Por contra, si la activación de la licencia no se ha podido realizar se mostrará un mensaje sobre fondo rojo informando del posible motivo por el cual no se ha podido licenciar y proporcionando información adicional sobre cómo proceder.
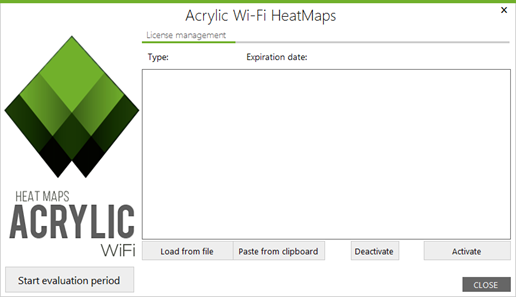
NOTA: Tenga en cuenta que Acrylic WiFi Heatmaps necesita conexión a internet con el fin de poder validar la licencia.
3. Iniciar un proyecto de Site Survey
Introducción
La unidad de trabajo principal de Acrylic WiFi Heatmaps, en la cual almacenará toda la información, es el proyecto (Project). Para poder realizar cualquier tarea de análisis de redes inalámbricas es necesario crear un nuevo proyecto de site survey o abrir un proyecto existente para continuar con su análisis.
A continuación se detalla la estructura y cómo crear un proyecto de site survey nuevo desde el que analizar una infraestructura WiFi e identificar aspectos de mejora.
Tenga en cuenta que un estudio de site survey debe ser realizado periódicamente, con el fin de analizar los cambios en el espacio radioeléctrico que afecten al rendimiento de la red.
3.1. Estructura de un proyecto
Los proyectos de Acrylic WiFi Heatmaps están organizados de manera jerárquica con el fin de que se puedan adaptar a todo tipo de estudios de site survey, desde los que se realizan en una única ubicación hasta aquellos que cuentan con múltiples ubicaciones, con interiores y exteriores o con localizaciones separadas geográficamente.
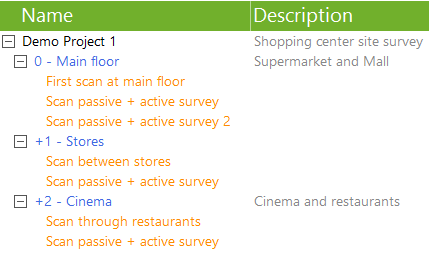
3.1.1. Localizaciones (locations)
Un proyecto se estructura en localizaciones. Cada una de estas localizaciones representa un lugar, zona o recinto en el que se llevará a cabo el site survey. Acrylic WiFi Heatmaps permite dividir estas localizaciones en sub-localizaciones, si la estructura del recinto así lo requiere.
A una localización se le puede asociar un plano de la zona a cubrir por el site survey. Es opcional y no es indispensable para poder llevar a cabo las mediciones.
Dos ejemplos sencillos para ilustrar cómo utilizar y definir las localizaciones:
1. Ejemplo 1: Site survey de un edificio de 3 plantas
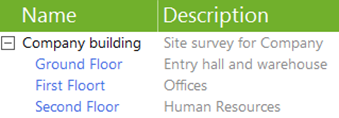
Para este caso se definirán tres localizaciones, una por cada planta, a las que se podrán asignar un nombre y una descripción.
Una vez creadas, para realizar los site survey de cada una de ellas, se seleccionará previamente la localización en la que nos encontramos.
De este modo, se dispone de 3 plantas. La visualización de los resultados y los informes se organizará según esta estructura.
2. Ejemplo 2: Site survey de una universidad con dos campus
Se tiene un proyecto de site survey de una universidad formada por dos campus, el campus norte y el campus sur, en el que cada campus cuenta con tres edificios de la universidad.
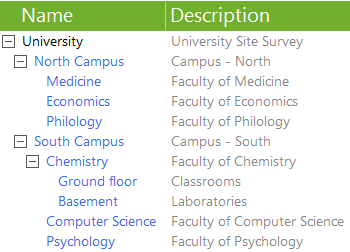
En este caso se generan dos localizaciones principales, una para el campus norte y otra para el campus sur. Dentro de cada localización del campus, se añadirán las localizaciones de cada edificio.
Dependiendo de cómo sea el edificio es posible seguir la aproximación del ejemplo anterior agregando las plantas de los edificios a cada uno de ellos, localizaciones adicionales como aparcamiento, parque, etc.
3.1.2. Monitorizaciones (scans)
Dentro de cada localización se pueden realizar una o varias capturas de datos (scans) durante el site survey. Dentro de una misma localización, es posible realizar todas las mediciones que se deseen hasta cubrir toda la superficie a analizar.
El hecho de poder realizar múltiples mediciones en una misma localización permite:
● Realizar mediciones en diferentes instantes temporales del día o de la semana para poder comparar la actividad WiFi. La comparación de las mediciones se puede realizar haciendo uso de la opción de capas (Layers) en la vista de generación de graficos (Plots) descrita mas adelante.
● Realizar mediciones en condiciones diferentes:
○ Una medición en modo de captura nativa y otra en modo monitor,
○ Una medición en modo pasivo y otra en modo activo.
3.2. Crear un nuevo proyecto
Existen dos maneras de crear un nuevo proyecto de site survey en Acrylic WiFi Heatmaps:
- A través de la ventana de inicio rápido (Quick Start) que se muestra por defecto al iniciar Acrylic WiFi Heatmaps. Desde esta ventana se puede acceder directamente a los últimos proyectos abiertos, abrir uno existente, o crear un proyecto nuevo.
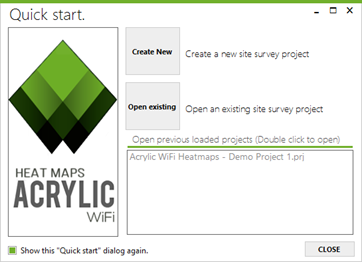
- A través de la opción ‘Project → New’ del menú principal. Para que esta opción esté habilitada es necesario que no haya un proyecto. Los proyectos se pueden cerrar seleccionando la opción ‘Project → Close’ del menú principal.
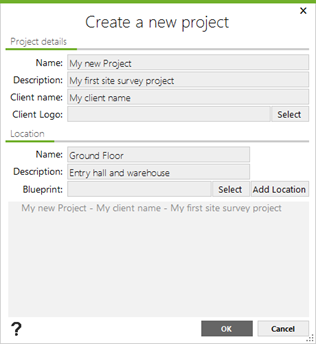
Durante el proceso de creación de un proyecto se solicitan datos sobre el nombre y descripción del proyecto así como del cliente para el cual se realiza el trabajo de site survey, pudiendo incluir su logotipo para que sea insertado en los informes finales.
Se debe especificar al menos una localización, a la cual se le podrá asociar un plano del edificio o zona (blueprint). Este plano no es necesario para poder realizar las mediciones.
Si se incluye un plano, este se ha de calibrar o geoposicionar, consulte el apartado sobre calibración para un mayor detalle sobre este proceso.
Por defecto, las localizaciones representan las ubicaciones principales del proyecto; si se desea que una localización depende de otra, antes de agregar la nueva localización se ha de seleccionar de cual dependerá en la lista de localizaciones ya agregadas, con el fin de que quede marcada indicando que es la localización padre.
Se puede repetir este proceso hasta tener generada toda la estructura necesaria para llevar a cabo el proyecto de site survey.
3.3. Calibración de un plano
Una vez seleccionado un plano para una localización, es necesario calibrarlo, es decir, asignar a la imagen unidades físicas para conocer su tamaño en el mundo real.
Acrylic WiFi Heatmaps proporciona dos mecanismos de calibración de planos. Calibración asistida, en la cual el plano se posiciona, rota y escala sobre un sistema de visualización de imágenes por satélite hasta que se encuentre en su ubicación física, y calibración manual, donde se seleccionan dos puntos del plano y se indica la distancia entre ellos para establecer la escala del mismo.
3.3.1. Calibración asistida
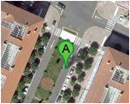
Para la calibración de un plano utilizando este método, es necesario previamente conocer la localización real del edificio o elementos representados en el plano.
Se recomienda utilizar planos con fondos transparentes (PNG, etc.) que no dibujen todas aquellas zonas no relevantes. Esto facilitará la calibración y los resultados en los informes finales serán visualmente más atractivos.
NOTA: Si se calibra un plano con este método se podrá visualizar indistintamente tanto en la vista de plano como en la de satélite en Acrylic WiFi Heatmaps. Las mediciones que se hagan sobre el plano en cualquiera de las dos vistas quedarán georreferenciadas con latitud y longitud, pudiendo generar informes y guardar los gráficos generados en formato KMZ para poder visualizar los resultados en herramientas GIS como Google Earth o programas similares.
Siempre que sea posible se recomienda usar este método. Los pasos para llevar a cabo esta tarea de calibración son los siguientes:
1. Localizar la zona donde se encuentran realmente los elementos del plano. Para esto puede desplazarse por el mapa y utilizar el Zoom. Si necesita ayuda para encontrar la localización puede utilizar el buscador.
|
|
|
2. Se mueve el plano a la localización deseada y se rota y escala hasta que se ajuste a la realidad. Se recomienda el cambio de la opacidad que modifica la transparencia del plano para comprobar que la posición es correcta.
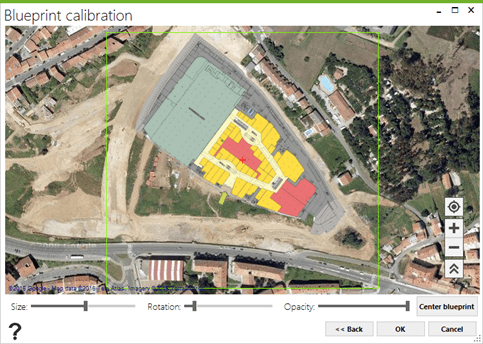
El plano se podrá calibrar de nuevo en cualquier otro momento por si es necesario ajustar su ubicación.
3.3.2. Calibración manual
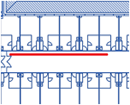
La calibración manual establece las dimensiones del plano sin proporcionarle la posición espacial, es decir, se indica cuánto mide, pero no se indica dónde se encuentra físicamente, por lo que no contendrá coordenadas de latitud y longitud.
Se recomienda emplear esta calibración sólo cuando se desconozca la posición real de los elementos del plano, su geoposicionamiento resulte complicado o no sea relevante.
NOTA: Si se calibra un plano con este método, sólo estará disponible la vista de plano. No se permitirá el uso de GPS y los informes en KMZ no estarán disponibles. Para más información sobre este informe consulte la ayuda de la sección sobre informes.
Los pasos necesarios para llevar a cabo la calibración manual son los siguientes:
1. Identificar en el plano una zona donde se conozca el tamaño real entre dos puntos.
2. Seleccionar el primer punto.
3. Seleccionar el segundo punto.
4. Indicar la distancia entre los dos puntos y las unidades métricas.
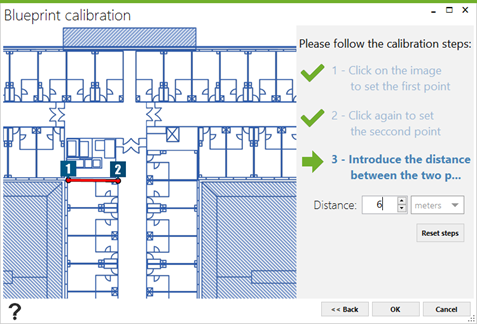
El uso de planos es el más adecuado cuando se trata de zonas o áreas en el interior de un edificio, donde no se puede obtener de una manera sencilla su posición o escala desde imágenes por satélite.
3.4. Modificación de un proyecto
Los proyectos son elementos vivos y por tanto editables con el fin de que se puedan añadir, modificar o eliminar los elementos que lo conforman.
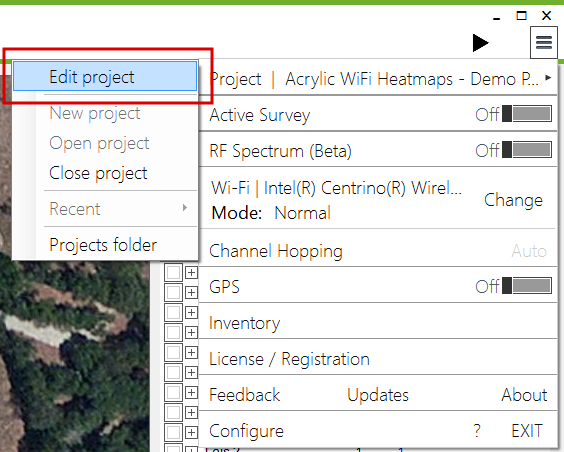
NOTA: Los cambios que realice en el proyecto no se podrán revertir, ante cualquier duda y por seguridad, haga copias de seguridad periódicas del proyecto y antes de proceder a cambios en la estructura o contenido del proyecto, se puede acceder a los proyecto desde la opción del menú ‘Project → Projects folder’.
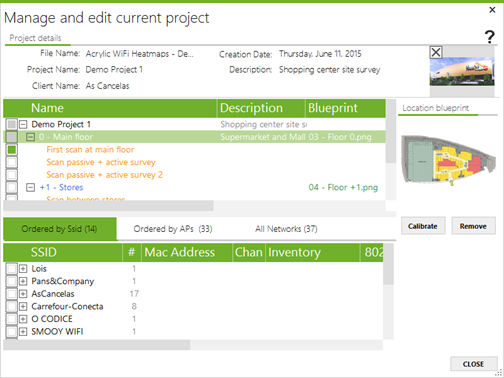
Es posible añadir nuevas localizaciones, modificar la información del proyecto, tal como el nombre y la descripción, el nombre del cliente para que el que se realiza el site survey, así como añadir planos a las localizaciones.
|
|
|
Es posible modificar los parámetros de las localizaciones, añadir nuevas localizaciones hijas, eliminarlas del proyecto o moverlas para que pertenezcan a otra localización.
|
|
|
NOTA: Si se borra una localización se eliminarán también las localizaciones que dependan de ella así como las mediciones asociadas.
Añadir un plano a la localización
Teniendo seleccionada la localización a la cual se quiere agregar un plano se hace clic en el botón Add. Una vez asociado un plano a una localización es necesario calibrarlo para poder realizar las mediciones.
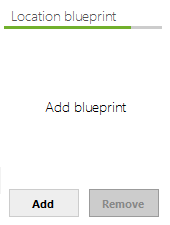
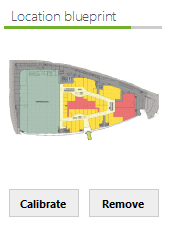
Si la localización tiene monitorizaciones realizadas en ella, Acrylic WiFi Heatmaps no permitirá eliminar el plano hasta que se eliminen o se muevan a otra localización las mediciones realizadas previamente.
Se puede modificar el nombre de las monitorizaciones, eliminarlas o moverlas a otra localización.
|
|
|
NOTA: Si se mueve una de las mediciones a otra localización puede dar lugar a incongruencias dependiendo de si las mediciones se realizaron sobre un plano diferente al de la nueva localización.
En la vista inferior, una vez seleccionada una o varias mediciones, se muestran los puntos de acceso detectados en las mediciones del site survey.
Desde esta vista se podrán inventariar los puntos de acceso o eliminar aquellos que no se deseen mantener en el proyecto.
NOTA: Una vez eliminado cualquier elemento no se podrá volver a recuperar.
4. Realizar un site survey y visualizar los resultados
Introducción
La vista de site survey es la mostrada por defecto al iniciar Acrylic WiFi Heatmaps. Tiene una funcionalidad doble: permite realizar las monitorizaciones del site survey y, una vez obtenidos los datos, permite visualizar los resultados.
4.1. Vista general de la sección Survey
Para la realización de las mediciones y para la visualización se proporcionan diferentes vistas.
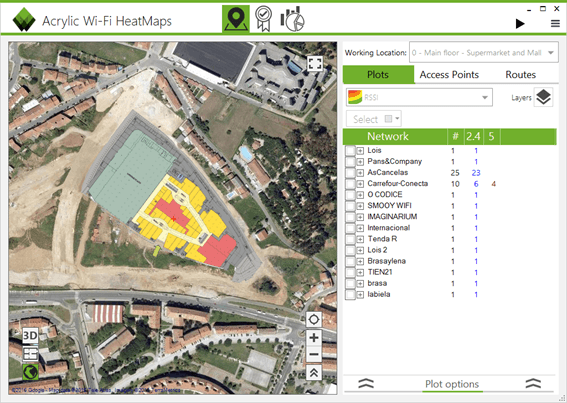
La localización de trabajo (working location) indica la localización sobre la cual se esta trabajando, ya sea para mostrar los resultados mediante gráficos (plots) o para realizar una nueva monitorización.
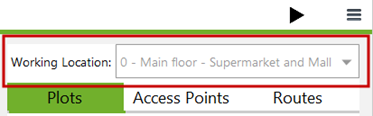
En el desplegable de la localización de trabajo (working location) aparecerán todas las localizaciones asociadas al proyecto y se podrá seleccionar cualquiera de ellas para poder trabajar sobre la misma. Esta selección aplica tanto para realizar los site surveys como para visualizar los resultados.
Acrylic WiFi Heatmaps permite tanto trabajar directamente sobre los planos del edificio o zona en la cual se está llevando a cabo el site survey como sobre imágenes por satélite, útil cuando el plano no está disponible o queremos hacer mediciones fuera del área contenida en el plano o incluso con GPS directamente sobre una vista por satélite.
En aquellas localizaciones que tengan un plano asociado y geolocalizado, éste se mostrará superpuesto sobre la imagen de satélite.
La vista de plano y de satélite se podrá usar tanto durante una monitorización como durante la visualización de los resultados.
Durante la visualización estarán disponibles tres vistas:
· Vista de plano
· Vista de imágenes por satelite
· Vista en 3D
4.1.1. Vista de plano (blueprint view)
La vista de plano se muestra el plano asociado a la localización actual seleccionada. Esta vista estará disponible para aquellas localizaciones a las que se haya asociado un plano. Sobre el plano se podrá hacer zoom y desplazarse por la imagen para ver con más detalle cada una de sus zonas.
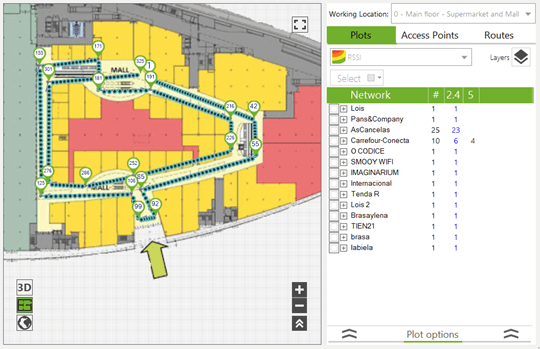
4.1.2. Vista de satélite (satellite view)
La vista de satélite muestra imágenes por satélite del mundo. En el caso de tener un plano asociado a la localización, si éste se ha geolocalizado, se mostrará superpuesto.
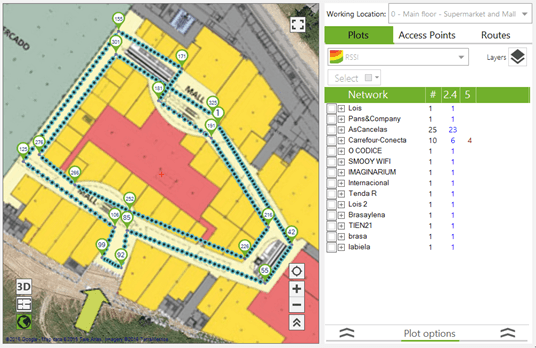
Esta vista estará disponible para todas aquellas localizaciones sin un plano asociado, o aquellas que, en caso de tener un plano asociado, este ha sido calibrado de modo manual, en otras palabras, el plano asociado a la localización no está geolocalizado.
4.1.3. Vista en 3D (3D view)
La vista en 3D muestra los gráficos generados en una representación tridimensional, facilitando la visualización mediante curvas de elevación de los valores de los parámetros representados.
Esta vista solo está disponible durante la visualización de los datos, y no se pueden realizar mediciones sobre esta vista.
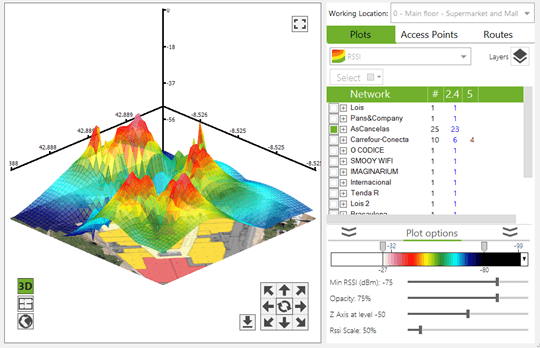
4.2. Realizar una monitorización
En un site survey WiFi se realizan mediciones sobre un área determinada para el posterior análisis y evaluación del estado de la infraestructura WiFi en esa localización, plantas de un edificio, un complejo de oficinas, etc.
Un site survey WiFi se lleva a cabo recorriendo dicha localización de forma que al final del proceso se hayan capturado datos de toda la zona de estudio. Durante el recorrido se establecerán puntos de medición, de forma manual o automática, a los que quedarán asociados los datos recogidos.
Para la correcta realización de un site survey se recomienda revisar la configuración de los elementos involucrados.
1) Dispositivo WiFi:
a) Modo Normal.
b) Modo Monitor.
2) Tipo de site survey:
a) Pasivo (por defecto).
b) Activo.
4.2.1. Selección del dispositivo WiFi
Antes de comenzar un site survey es necesario especificar la interfaz WiFi que se va a utilizar para realizar las mediciones.
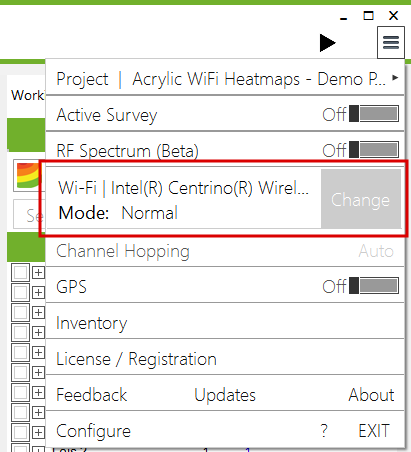
Al acceder a la opción de modificar la interfaz de red inalámbrica, se mostrará la lista de interfaces disponibles en el sistema.
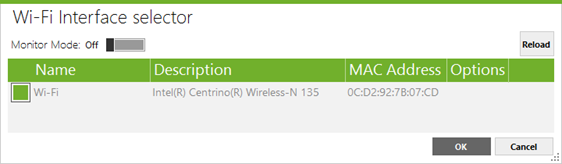
En Acrylic WiFi Heatmaps se puede hacer uso de dos tipos de dispositivos WiFi dependiendo de sus capacidades de captura. Todos los dispositivos WiFi del mercado pueden ser utilizados para realizar la captura en modo nativo. Para la captura con capacidades extendidas, será necesario disponer de una tarjeta compatible y hacer uso del modo monitor.
4.2.1.1. Modo de captura nativa
Cuando se realiza una monitorización en modo de captura nativa, la tarjeta WiFi se comporta como cualquier dispositivo WiFi estándar, haciendo uso de los mecanismos nativos de Windows, capturando únicamente un tipo específico de paquetes Management, concretamente paquetes Beacon, que son los originados por los puntos de acceso.
Estos paquetes son emitidos múltiples veces por segundo por los puntos de acceso para indicar qué red o redes están difundiendo en ese momento. Acrylic WiFi Heatmaps captura, analiza e interpreta estos paquetes y su información asociada, mostrando la información que contienen y almacenándola en el proyecto en curso.
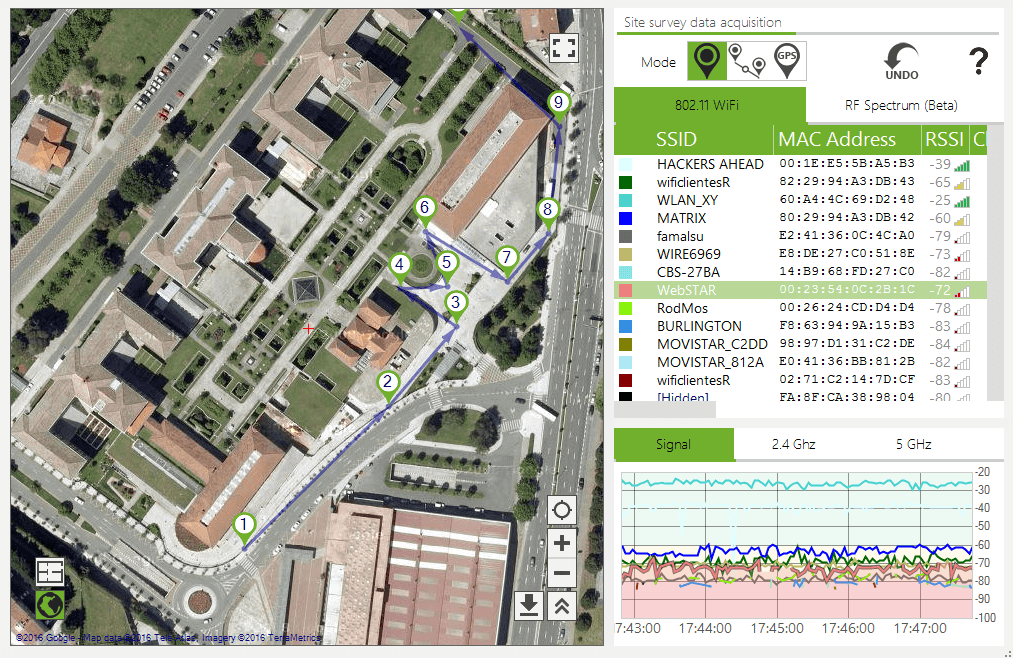
Es el modo de captura recomendado para realizar los site survey.
En este modo, los canales y bandas de frecuencia a utilizar durante la realización de las mediciones del site survey están gestionado por el sistema operativo y no se podrán configurar, por esto la opción de channel hopping está deshabilitada y mostrará que está en modo auto. Para más información sobre channel hopping, diríjase a la sección pertinente en esta guía.
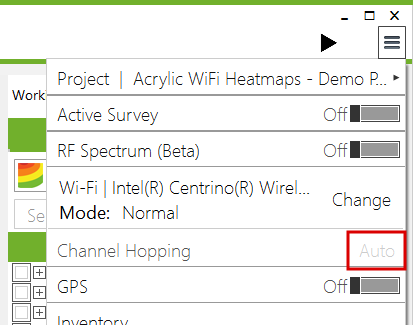
4.2.1.2. Modo Monitor
El modo Monitor que incorpora Acrylic WiFi Heatmaps permite hacer uso de la tarjeta WiFi en modo escucha o modo promiscuo. En este modo, la tarjeta es capaz de capturar todos los tipos de paquetes WiFi, tanto Management, Data como Control.
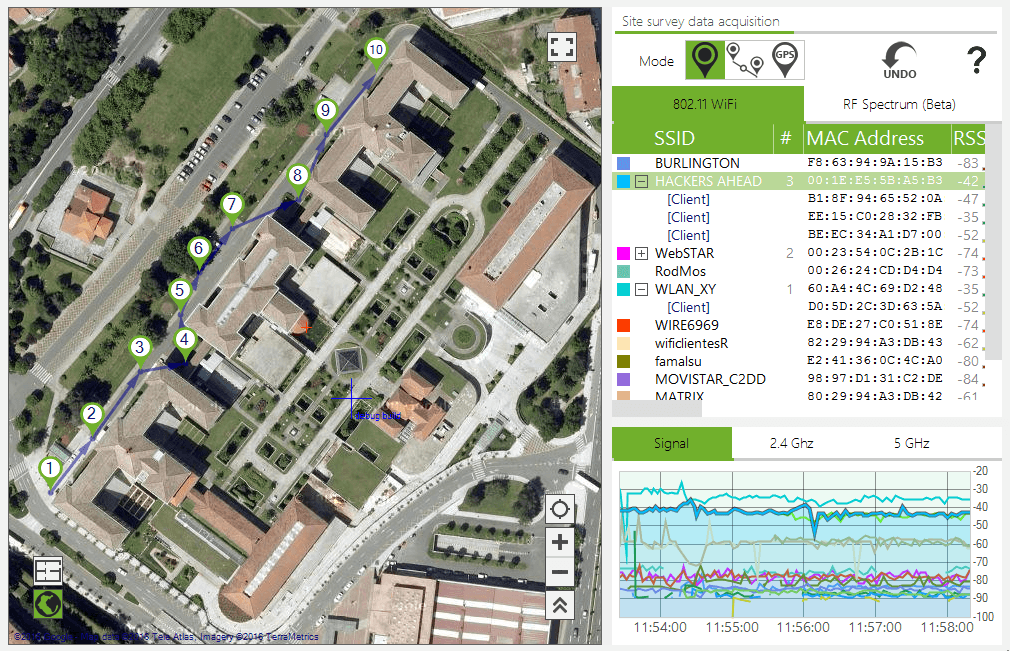
De esta manera, es posible detectar no solo los puntos de acceso sino también los clientes que están emitiendo dentro de las bandas de frecuencia WiFi y se podrán ver aquellos dispositivos que están conectados a los puntos de acceso, etc.
Para el uso del modo monitor es necesario disponer de una tarjeta Airpcap o una compatible con NDIS. Para más información, consulte el apartado sobre tarjetas compatibles. Será necesario tener instalado el driver NDIS para poder hacer uso de este modo de captura.
En este modo, los canales y bandas de frecuencia a utilizar durante la realización de las mediciones del site survey se pueden configurar, la opción de channel hopping mostrará que está en modo manual.
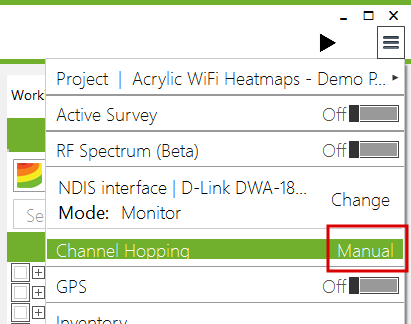
NOTA: En modo monitor, por defecto solo se emplea la banda de 2.4Ghz. Dependiendo de la tarjeta, podrá soportar más o menos canales. Para más información consulte las especificaciones técnicas de su tarjeta.
4.2.1.2.1. Instalación del driver NDIS
Para poder hacer uso del modo monitor con tarjetas compatibles con NDIS es necesario tener instalado el driver de NDIS.
NOTA: tenga en cuenta que será necesario contar con una tarjeta que soporte el modo monitor, revise el apartado correspondiente a los dispositivos WiFi compatibles.
Al activar el modo monitor, desde el selector de dispositivos WiFi, un botón de instalación permitirá instalar el driver de NDIS en caso de no haberlo instalado previamente.
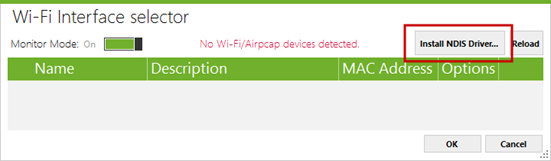
A continuación se muestra la siguiente ventana informando de que la instalación del driver NDIS puede producir que el sistema deje de funcionar correctamente. Es posible detener la instalación del driver en esta ventana:
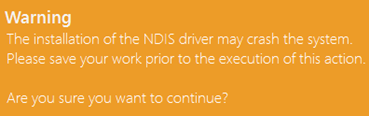
Si la instalación tiene éxito debería mostrarse el siguiente mensaje:
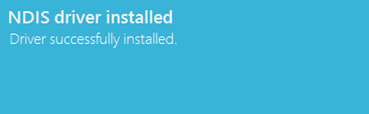
Si, durante la instalación de los módulos adicionales se produce un aviso con el texto “Unable to copy Airpcap.dll”, puede deberse a que se encuentra en ejecución algún proceso que hace uso de las librerías Airpcap. Cierre cualquier analizador de paquetes o software que pueda hacer uso de esta librería.
4.2.1.2.2. Channel Hopping
Los dispositivos WiFi pueden emitir en dos bandas de frecuencia diferentes, 2.4 y 5GHz. Estas bandas están divididas en diferentes canales, de manera que cada canal abarca un rango de frecuencias dentro de la banda.
Un dispositivo WiFi emite en un determinado canal dentro de las bandas de frecuencia comentadas. En algunos dispositivos este canal de emisión es configurable.
Acrylic WiFi Heatmaps permite recorrer estas bandas de frecuencia pasando de un canal al siguiente en cortos períodos de tiempo. Esto se denomina Channel Hopping. Con esta técnica es posible detectar todos los puntos de acceso, y demás dispositivos si se lleva a cabo en modo monitor, que emitan en alguna de las frecuencias del barrido.
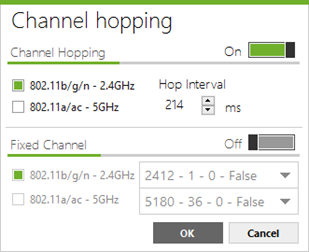
La configuración de Channel Hopping permite realizar el barrido por la banda de frecuencia de 2.4GHz, por la de 5GHz o por ambas. Por otro lado, Acrylic WiFi Heatmaps permite realizar una monitorización en un único canal, llamado fixed channel, de manera que sólo se detectarán aquellos dispositivos que estén emitiendo en ese canal.
NOTA: Por defecto el channel hopping solo se realiza en la banda de frecuencia de 2.4GHz, es decir, por defecto, solo tiene seleccionada la opción de recorrer los canales de 2.4GHz, si se desea realizar una monitorización también en 5GHz o solo en 5GHz se deberá revisar la configuración una vez seleccionado el dispositivo WiFi.
4.2.2. Tipos de estudios de red
Las monitorizaciones realizadas con Acrylic WiFi Heatmaps se clasifican en dos grupos, el estudio pasivo (passive survey), durante el cual la tarjeta se limita a escuchar los datos WiFi transmitidos por el aire y almacenar los datos de las mediciones, y el estudio activo (active survey), en el cual el dispositivo WiFi interactúa con el medio inalámbrico con el fin de poder obtener valores de funcionamiento de la red.
4.2.2.1. Estudio pasivo
Este es el tipo de estudio que se realiza por defecto Durante este tipo de análisis no se transmite ningún paquete WiFi y la tarjeta puede estar operando en modo normal o en modo monitor.
4.2.2.2. Estudio activo
Si se dispone de una segunda tarjeta WiFi en el sistema, es posible utilizar este dispositivo para realizar un estudio activo.
En un estudio de red activo, el sistema está conectado a una red WiFi, interactuando con el medio, y realizando mediciones de su funcionamiento.
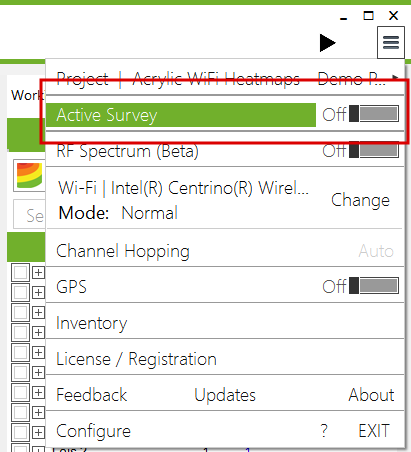
Durante un estudio activo se envían y reciben paquetes de datos para obtener mediciones reales de latencia, ancho de banda, tasa de pérdida de paquetes y roaming. Este estudio es, por tanto, el adecuado para medir la experiencia de usuario.
Requisitos para realizar un estudio activo:
● Disponer de dos tarjetas WiFi. Una de ellas se usará para la captura pasiva y otra para la captura activa.
● La tarjeta seleccionada en el menú será siempre para la captura pasiva, por lo que no deberá estar conectada a ninguna red. Sólo se usará para obtener mediciones sin interactuar con el medio inalámbrico.
● La segunda tarjeta sí debe estar conectada a la red que se desea analizar.
● Las opciones de configuración del estudio activo (Menú → Configuration → Active Survey) deben estar configuradas correctamente
● El selector de captura activa en el menú debe estar activado.
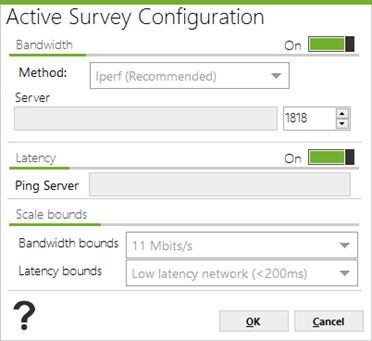
A continuación se muestran las opciones de configuración de un site survey activo:
|
|
|
|
|
Esta opción configura si se realizarán mediciones de ancho de banda. En caso de que la opción se encuentre activa, el usuario deberá elegir el método que se usará para realizar las mediciones. Existen dos: Iperf: es un software libre enfocado a realizar mediciones de ancho de banda y latencia. Acrylic WiFi Heatmaps Para usar este método, se debe de ejecutar el Iperf en un servidor en la red local corporativa y que sea accesible a través de la conexión WiFi. Puede ejecutar el software en modo servidor con el comando ‘iperf -s -p <puerto>’. A continuación deberá incluir la IP del servidor en la configuración de Active survey (en la caja de texto de Server), junto con el puerto elegido. Cuando comience el site survey Acrylic WiFi Heatmaps Es importante que el servidor esté colocado en una red que no introduzca retardos o fluctuaciones que afectarían negativamente a la precisión de las mediciones
Acrylic WiFi Heatmaps Cuando finalice la descarga el software la iniciará de nuevo automáticamente. Se recomienda que el archivo a descargar sea de tamaño grande (>500 MB). Para configurar esta opción es necesario especificar una URL válida, como puede ser
o |
|
Latency |
Habilitando la medición de la latencia el usuario deberá configurar un host que responda a peticiones ICMP (PING). Lo habitual es introducir la IP de la puerta de enlace de la conexión WiFi (que será a la que estará conectada la segunda tarjeta WiFi para realizar el Active Survey) |
|
|
Estas opciones son exclusivamente para la representación de los datos resultantes del survey activo y en la generación de informes. Puesto que los datos de ancho de banda y latencia pueden tener rangos muy amplios, estos se podrán seleccionar escalas que se ajusten mejor a los datos obtenidos durante site survey. |
4.2.3. Iniciar un site survey
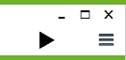
Una vez configuradas las opciones y modos de estudio disponibles, para comenzar la monitorización es necesario pulsar el botón de iniciar. Es posible pausar o detener definitivamente un site survey durante su ejecución.
Si durante la realización de una monitorización de un site survey se hace clic en el botón de pausa Acrylic WiFi Heatmaps no permitirá realizar mediciones hasta que se reanude de nuevo la monitorización. En el momento en que se reinicie el site survey, Acrylic WiFi Heatmaps continuará capturando datos.
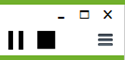
Si durante la realización de una monitorización se pulsa el botón de detener Acrylic WiFi Heatmaps dejará de capturar datos definitivamente para esa monitorización. Si se vuelve a pulsar el botón de inicio se comenzará una nueva captura de datos y los datos recogidos se guardarán en una monitorización nueva.
Pulsar el botón de detener mientras un site survey está pausado tiene el mismo efecto que si se pulsa durante un site survey en ejecución.
4.2.4. Realizar mediciones
Durante una monitorización, Acrylic WiFi Heatmaps capturará datos del medio inalámbrico y es necesario establecer en qué ubicación han sido recogidos. Para esta tarea se proporcionan tres mecanismos con los que identificar la posición en la que Acrylic WiFi Heatmaps se encuentra y, de este modo, poder referenciar o georeferenciar las mediciones.
Modos de realizar mediciones:
1. Puntual: Útil para mediciones pequeñas o cubrir zonas que han quedado sin mediciones.
2. Continuo: Para cubrir grandes áreas tanto de interior como exterior con el mínimo esfuerzo.
3. GPS: Se hace uso de un GPS para obtener las coordenadas geográficas de las mediciones. Útil para monitorizaciones en exteriores.
4.2.4.1. Modo puntual (single measurement mode)
![]()
En el modo de medición puntual, se debe indicar sobre la vista de satélite o plano la posición donde nos encontramos en cada momento y será donde Acrylic WiFi Heatmaps realizará una única medición y asociará estos datos a la posición indicada.
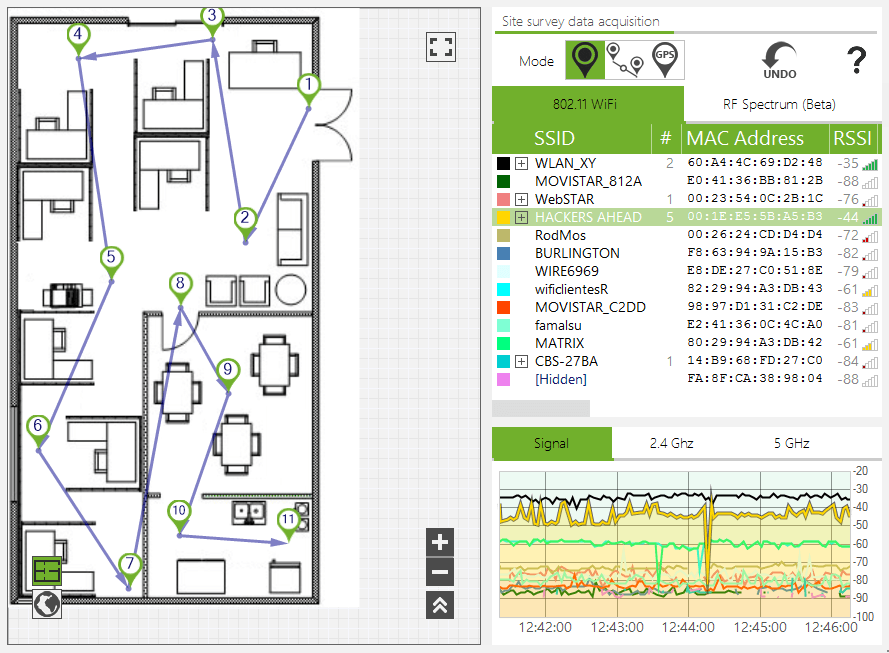
Es el modo habilitado por defecto para realizar mediciones cuando se inicia una nueva monitorización. La aplicación identificará cada punto de medición con un número incremental. Estos puntos se unen mediante líneas con una flecha de dirección, de forma que es posible visualizar la ruta seguida durante el site survey.
Recomendado para: mediciones pequeñas o puntuales o para obtener mediciones en aquellas zonas que no han quedado cubiertas tras realizar el site survey con el modo continuo o GPS.
NOTA: Si se pausa la monitorización en curso y se estaba realizando la captura en modo continuo![]() al reanudar la monitorización Acrylic WiFi Heatmaps iniciará la captura desde el modo de mediciones puntuales
al reanudar la monitorización Acrylic WiFi Heatmaps iniciará la captura desde el modo de mediciones puntuales ![]() , teniendo que volver a seleccionar el modo continuo si desea seguir realizando la monitorización con este modo de captura.
, teniendo que volver a seleccionar el modo continuo si desea seguir realizando la monitorización con este modo de captura.
4.2.4.2. Modo continuo (continuous mode)
![]()
Este es el modo de captura recomendado, ya que se minimiza el número de interacciones con Acrylic WiFi Heatmaps, acelerando y simplificando el proceso de site survey. Con este modo, el usuario sólo ha de indicar la posición de partida y la de finalización, mientras Acrylic WiFi Heatmaps realizará la captura de datos y posicionamiento de las mediciones intermedias de forma automática.
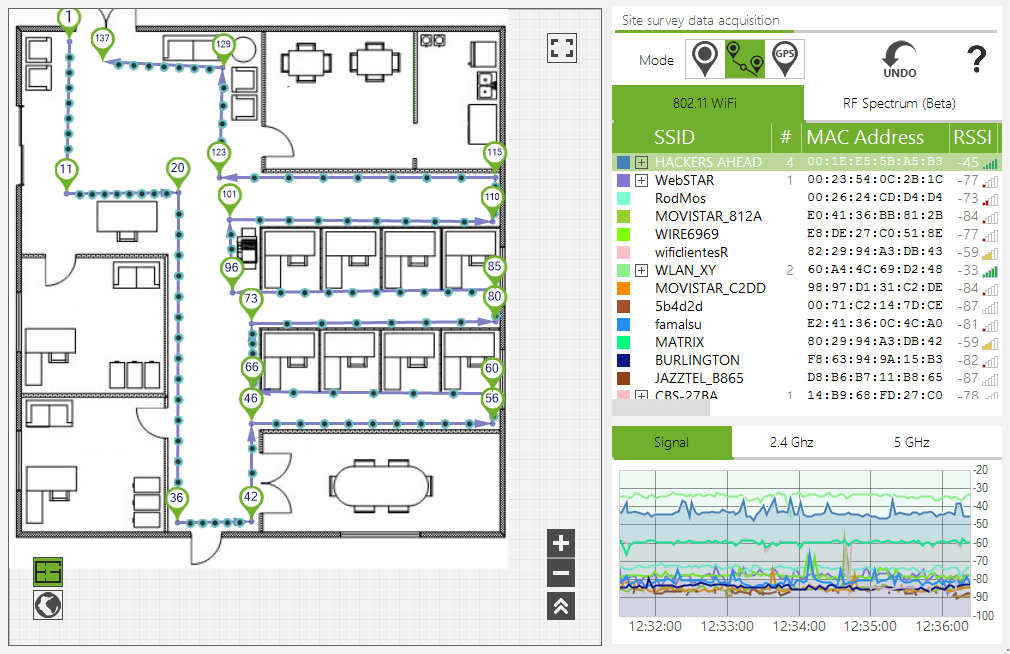
Sobre el plano o mapa por satélite, seleccione el lugar donde se encuentra y comience a caminar en línea recta a velocidad constante hasta que haya un cambio de dirección o haya llegado al destino, momento en el que se volverá a pulsar para indicar la nueva ubicación y seguirá caminando hasta el siguiente destino, repitiendo el proceso hasta finalizar el recorrido. Acrylic WiFi Heatmaps almacenará todas las mediciones realizadas durante el trayecto.
Los puntos intermedios de mediciones durante este proceso serán identificados con un icono puntual (![]() ).
).
Acrylic WiFi Heatmaps irá realizando las mediciones en el transcurso del recorrido, ayudando de este modo a optimizar tiempos y esfuerzos a la hora de cubrir grandes superficies durante un estudio de site survey.
Recomendado para: Grandes áreas en interiores o en exteriores si no existe un dispositivo GPS o la precisión GPS es insuficiente.
Ejemplo de uso: realizar un site survey de una dependencia cuadrada. Nos colocaremos en la puerta de entrada, seleccionaremos en el plano nuestra posición actual y comenzamos a caminar a velocidad constante hasta la esquina de uno de los lados. Al llegar a la esquina, seleccionaremos de nuevo en el mapa la posición donde estamos y continuaremos andando hasta la próxima esquina, no es necesario detenerse, es decir, podemos indicar el punto en el plano sin detenernos.
Repetimos el proceso hasta llegar de nuevo a la puerta de entrada de la habitación.
De este modo podemos realizar grandes site surveys con rapidez, en este caso cubrir el perímetro de una estancia rectangular en 4 clics, independientemente de su tamaño.
4.2.4.3. GPS (real-time GPS mode)
![]()
Durante una monitorización con el GPS activado se irán generando puntos de medición automáticamente a medida que se van obteniendo las coordenadas del GPS y Acrylic WiFi Heatmaps irá realizando las mediciones en el transcurso del recorrido sin necesidad de ningún tipo de interacción y las ira asociando a las coordenadas GPS devueltas.
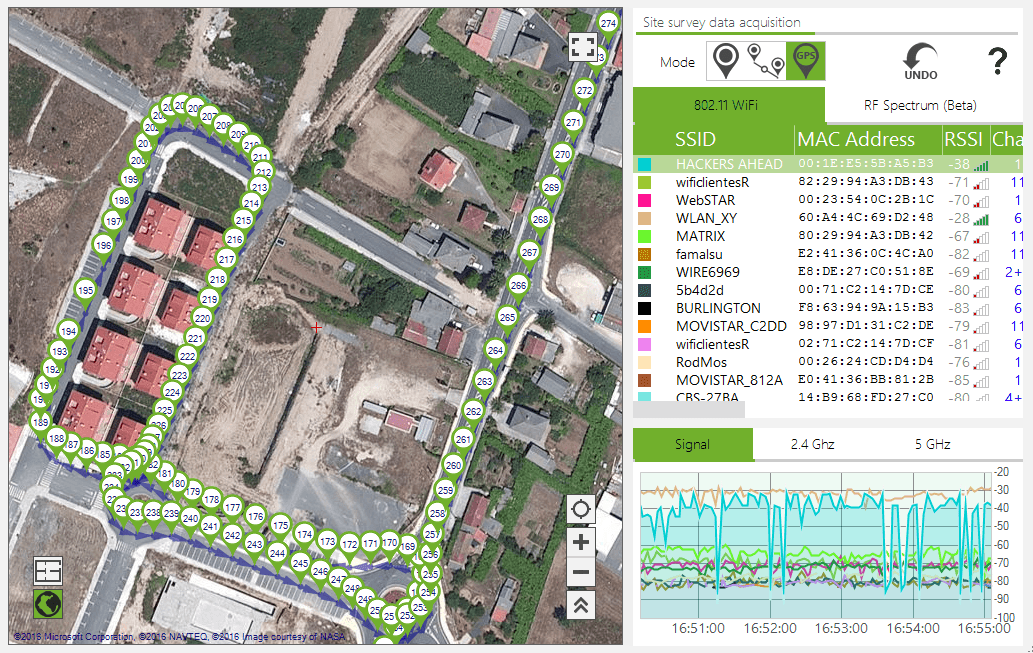
Este modo es automático. Una vez comenzada la monitorización con GPS Acrylic WiFi Heatmaps se encarga de obtener la posición GPS y georreferenciar todas las mediciones de las redes.
En caso de no tener el GPS configurado se abrirá una ventana para que pueda configurarlo e iniciarlo.
Para más información consulte la sección de la ayuda referente al soporte de GPS.
Recomendado para: realizar mediciones en exteriores y grandes áreas. Puede ser utilizado desde vehículos para facilitar la movilidad, siempre que la velocidad no sea elevada para garantizar una captura de datos uniforme.
4.2.4.4. Deshacer mediciones
Mientras se realiza el site survey se pueden deshacer las últimas mediciones tomadas en tiempo real mediante el botón “Undo” (![]() ). De esta forma no es necesario parar la monitorización ni tampoco editar las mediciones una vez finalizado el site survey.
). De esta forma no es necesario parar la monitorización ni tampoco editar las mediciones una vez finalizado el site survey.
Nota: Si se realiza un “Undo” en modo continuo se borrará el último punto y los anteriores que hayan sido calculados, automáticamente se cambiará a modo puntual. Para continuar con el modo continuo se deberá seleccionar de nuevo. Esto es así porque es necesario que el usuario vuelva a indicar su posición actual, dado que al deshacer las últimas mediciones se pierde esta información.
4.2.5. Instrumentación de apoyo durante la monitorización
Durante el site survey se mostrará información sobre los dispositivos que se detectan así como gráficas sobre los datos que se están recopilando y el estado general de los datos adquiridos con el fin de poder comprobar que las mediciones se están realizando correctamente.
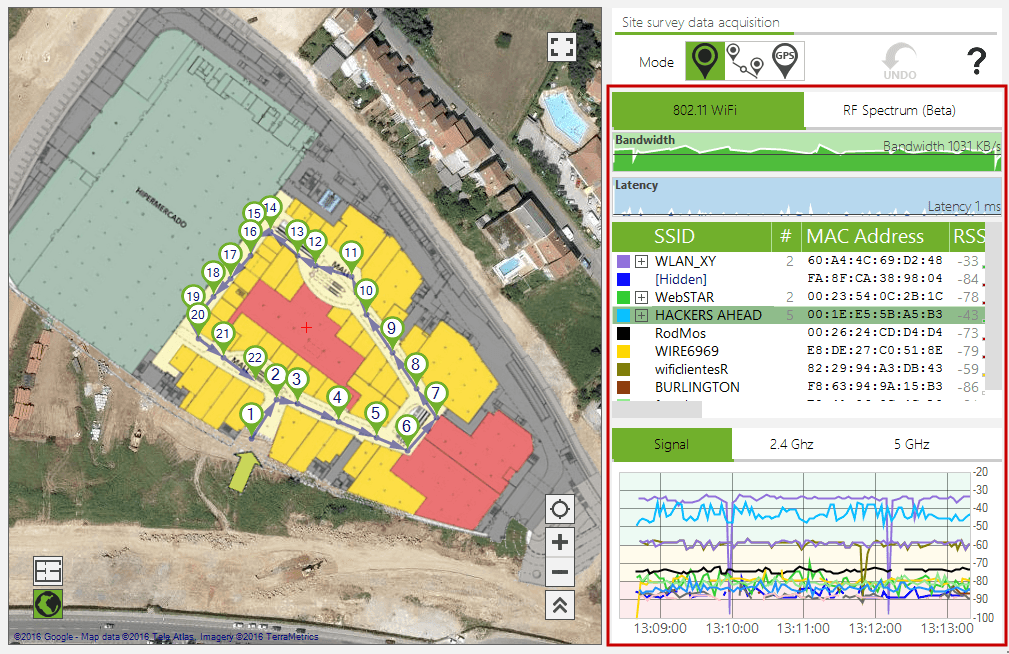
A continuación se detalla la información mostrada:
4.2.5.1. Ancho de banda (bandwidth)
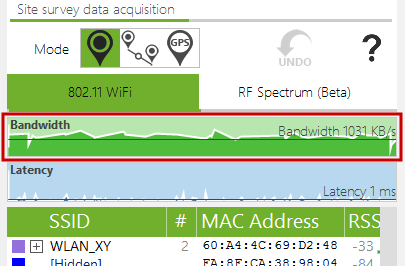
En esta gráfica se muestra la evolución del ancho de banda de la conexión a lo largo del tiempo durante una monitorización.
Este gráfico sólo estará visible cuando se realice una monitorización en modo activo y la opción de ancho de banda esté habilitada en la configuración.
4.2.5.2. Latencia (latency)
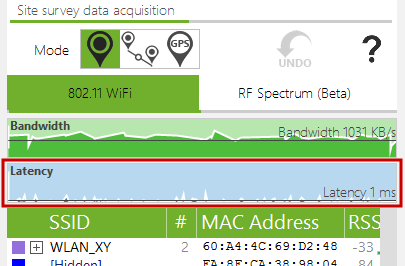
En esta gráfica se muestra la evolución de la latencia de la red a lo largo del tiempo durante una monitorización.
Solo se mostrará cuando se realice una monitorización en modo activo y la opción de latencia esté activada dentro de la configuración.
4.2.5.3. Puntos de acceso
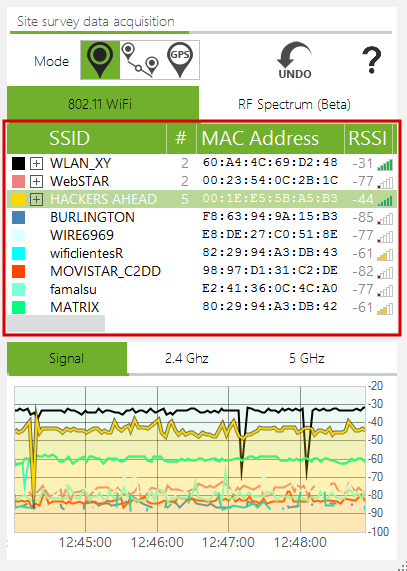
Acrylic WiFi Heatmaps permite visualizar en tiempo real los puntos de acceso que están siendo detectados. En caso de estar haciendo una monitorización en modo monitor, también se mostrarán los clientes conectados a los puntos de acceso.
Cada dispositivo se representa en una fila dentro de la tabla, incluyendo información sobre él en cada columna, como intensidad de señal, ratio señal-ruido, dirección MAC, opciones de seguridad, etc. Esta ventana es de gran ayuda si se quiere obtener información sobre el estado de los dispositivos WiFi de un vistazo.
|
|
|
|
|
Acrónimo de: ‘Service Set Identifier’. En otras palabras: el nombre de la red. Una red puede ocultar su nombre, lo que llevará a que en el software se muestre este campo con el texto [Hidden]. Este texto es configurable en la ventana de Preferences que se muestra pulsando la opción Configure en el menú principal. Sin embargo, incluso cuando una red no está difundiendo su nombre, en algunos casos en modo monitor este nombre puede ser obtenido inspeccionando y analizando el tráfico WiFi de los dispositivos que se conectan a esa red. En caso de que esto sea posible, Acrylic mostrará este nombre en color rojo, lo que significa que es una red oculta y que el nombre ha sido inferido por el software. |
|
# |
Esta columna muestra el número de dispositivos que hay conectados a esa red. Si se muestra vacío significa que ningún dispositivo ha sido detectado como conectado a la red. Cuando las mediciones se llevan a cabo en modo de captura nativa, este campo se ocultará automáticamente. Esto se debe a que en este modo, Acrylic WiFi Heatmaps solo puede recoger información sobre puntos de acceso, no de dispositivos cliente. |
|
|
(Media Access Control Address) Identificador único asignado a las interfaces de red y utilizado como dirección de red. Este campo puede mostrar un nombre en lugar de los bytes de la dirección en caso de que la dirección MAC haya sido previamente inventariada. |
|
RSSI |
(Received Signal Strength Indication) Valor, medido en dBm, que indica la intensidad de la señal WiFi recibida, usualmente en el rango de 0 a -100. Cuanto más alto es el valor de esta propiedad, mejor es la intensidad de señal. |
|
|
(Signal-to-Noise Ratio) Ratio medida en dB que se utiliza para comparar la señal recibida y el ruido de fondo. Cuanto más alto es el valor de esta propiedad, mejor es la calidad de la comunicación. Este campo sólo está disponible cuando se realiza la captura de datos utilizando un dispositivo AirPcap. |
|
Chan |
Canal en el que la red está operando. Se puede mostrar como una suma de dos valores (como: ‘1+5’), lo que indica que la red está operando en ambos canales (primario y secundario). |
|
|
Anchura de canal medida en Mhz. Los valores posibles son 20, 40, 80 y 160. |
|
802.11 |
Representa los estándares de comunicación que soportan los puntos de acceso que difunden esta red. Los posibles valores son una combinación de a, b, g, n, ac. |
|
|
La tasa máxima de transferencia que soporta el punto de acceso en esta red, medida en Mb/s. |
|
Retries |
Porcentaje de paquetes que han tenido que ser reenviados debido a errores de transmisión. Entre paréntesis se muestra el número total de paquetes retransmitidos. |
|
|
Tipo de seguridad WEP del punto de acceso. Si se muestra vacío significa que la red no soporta WEP. Los posibles valores son ‘SharedKey’ y ‘Open’. |
|
WPA |
Tipo de seguridad WPA del punto de acceso. Si se muestra vacío significa que la red no soporta WPA. Los posibles valores son ‘PSK’ and ‘MGT’. |
|
|
Tipo de seguridad WPA2 del punto de acceso. Si se muestra vacío significa que la red no soporta WPA2. Los posibles valores son ‘PSK’ and ‘MGT’. |
|
WPS |
Muestra la versión soportada por el punto de acceso de WPS. Si se muestra vacío significa que la red no soporta WPS. Si la autenticación WPS está habilitada se muestra en verde. En caso contrario, se muestra en rojo. |
|
|
El nombre del fabricante de la interfaz de red que está siendo utilizada por el dispositivo WiFi. |
|
Data |
Número de paquetes Data que han sido enviados por el dispositivo WiFi. |
|
|
Número de paquetes Management que han sido enviados por el dispositivo WiFi. |
|
First |
Hora a la que el dispositivo ha sido detectado por primera vez. |
|
|
Hora a la que el dispositivo ha sido detectado por última vez. |
|
Type |
Tipo de red. Los posibles valores son ‘Infrastructure’ and ‘Ad Hoc’. Este campo sólo tiene sentido con puntos de acceso. |
|
|
Cuando se monitoriza con GPS, la latitud se actualiza con la posición donde el dispositivo ha sido detectado por última vez. |
|
Longitude |
Cuando se monitoriza con GPS, la longitud se actualiza con la posición donde el dispositivo ha sido detectado por última vez. |
4.2.5.4. Intensidad de señal
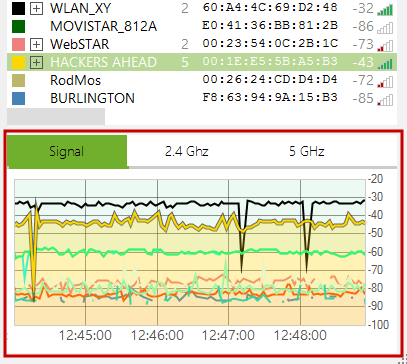
Esta gráfica representa, en tiempo real, la intensidad de señal por cada punto de acceso que es detectado durante el site survey. Las líneas evolucionan a lo largo del tiempo según los cambios en la intensidad de señal de cada uno de los puntos de acceso.
El color de cada línea se corresponde con el color que identifica a ese punto de acceso, mostrado en la parte superior de la pantalla.
4.2.5.5. Puntos de acceso por canal en 2.4GHz
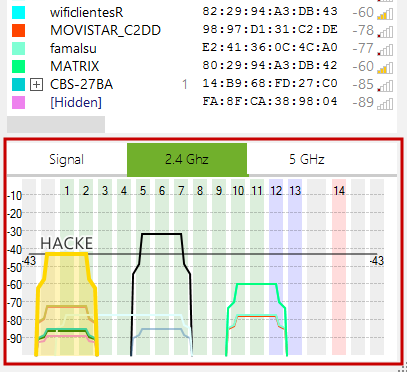
En esta gráfica se muestra la intensidad de señal de cada punto de acceso de acuerdo con el canal que emplea en la banda de frecuencia de 2.4GHz.
El color de cada línea se corresponde con el color que identifica a ese punto de acceso, mostrado en la parte superior de la pantalla.
4.2.5.6. Puntos de acceso por canal en 5GHz
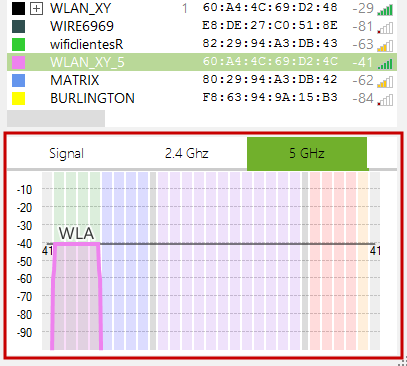
Esta gráfica muestra la intensidad de señal de cara punto de acceso en función del canal que emplea en la banda de frecuencia, en este caso de 5GHz.
El color de cada línea se corresponde con el color que identifica a ese punto de acceso, mostrado en la parte superior de la pantalla.
4.3. Análisis de los resultados de la monitorización
Una vez se han realizado una o varias monitorizaciones en una localización del proyecto de site survey se pueden visualizar los parámetros analizados durante el proceso de captura de datos.
Existen tres pestañas donde visualizar la información recopilada durante el site survey.
● Gráficos: en esta sección se pueden seleccionar y generar los diferentes gráficos y mapas de calor de los puntos de acceso identificados en el site survey.
● Puntos de acceso: se muestra la ubicación de todos los puntos de acceso identificados durante el site survey.
● Monitorizaciones: se muestran las rutas seguidas durante la realización de las monitorizaciones.
4.3.1. Gráficos (plots)
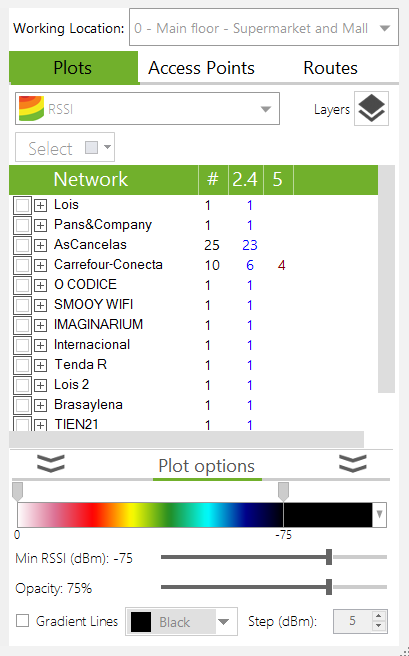
En esta pestaña se muestran gráficamente los datos recogidos en las monitorizaciones de la localización de trabajo seleccionada. Con estos datos es posible generar diversos gráficos que permiten visualizar el estado actual de la red WiFi en la localización de trabajo seleccionada.
Acrylic WiFi Heatmaps muestra los datos recogidos mediante 14 tipos de gráficos. Cada uno de estos gráficos representa diferentes aspectos de las señales inalámbricas recopiladas, con el fin de poder analizar y visualizar de una manera rápida el estado real de la red e identificar aspectos de mejora.
Estos gráficos se agrupan según el modo en el que se han realizado las monitorizaciones.
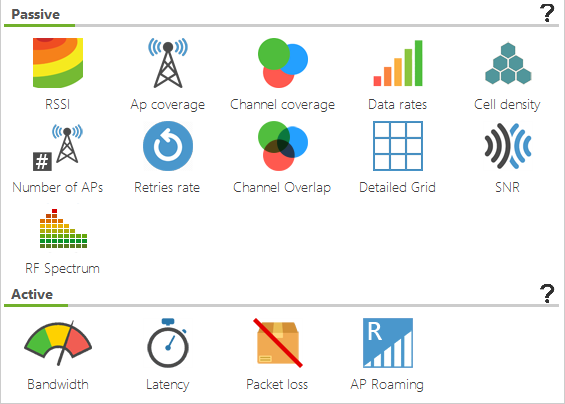
4.3.1.1. Gráficos de una captura pasiva
A continuación se analizando los gráficos que se pueden generar tras haber realizado una monitorización en modo pasivo.
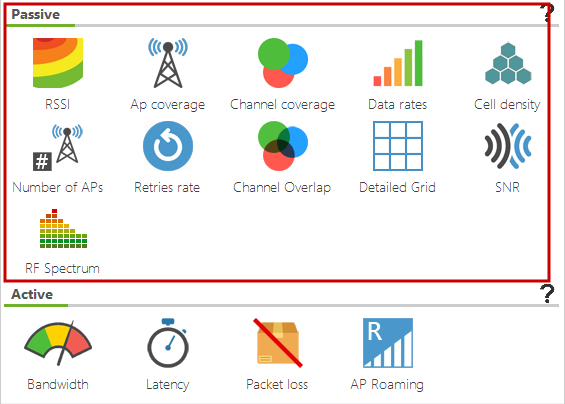
4.3.1.1.1. Nivel de señal (RSSI)
![]() Mapa de calor que representa el nivel de señal de las redes en el área de la captura de datos.
Mapa de calor que representa el nivel de señal de las redes en el área de la captura de datos.
Los valores del RSSI varían desde 0dBm (mejor señal) hasta -100dBm (peor señal).
Los valores habituales se encuentran en el rango de -40 a -70.
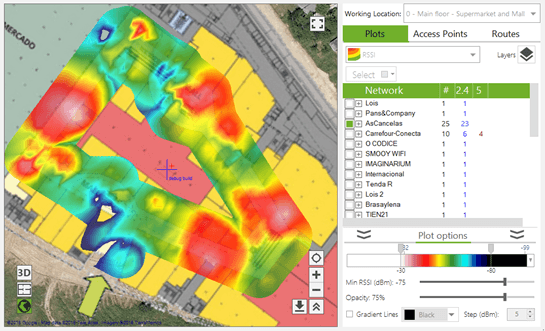
4.3.1.1.2. Cobertura de los puntos de acceso (AP Coverage)
![]() Este gráfico representa el punto de acceso con mejor cobertura en cada zona.
Este gráfico representa el punto de acceso con mejor cobertura en cada zona.
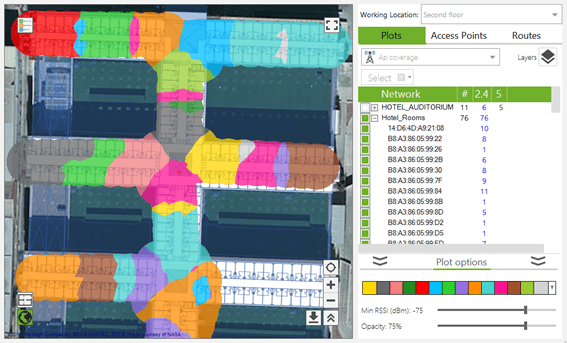
Al visualizar las áreas que cubre cada punto de acceso es posible descubrir aquellos que están siendo infrautilizados. Así, se pueden reubicar en aquellas zonas donde existan puntos de acceso que dan cobertura a zonas excesivamente amplias y/o densas, optimizando de este modo su distribución.
4.3.1.1.3. Cobertura por canal (channel coverage)
![]() Este gráfico representa, para cada punto, el canal recibido con mayor intensidad de señal.
Este gráfico representa, para cada punto, el canal recibido con mayor intensidad de señal.
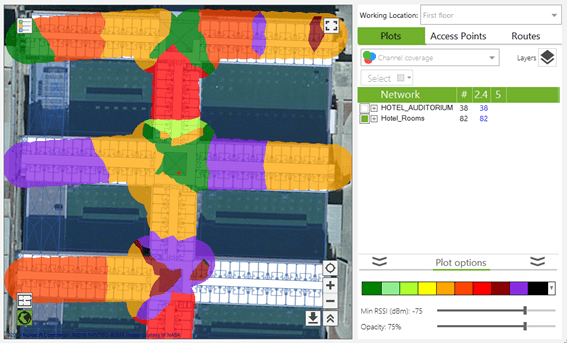
Al visualizar la distribución de los canales sobre el plano o satélite se podrá reconocer y actuar sobre posibles solapamientos de canales, al evidenciar que las áreas de canales geográficamente contiguas no respetan la separación mínima de 5 canales.
4.3.1.1.4. Tasas de transferencia de datos (data rates)
![]() Este gráfico representa las tasas de transferencia soportadas por los puntos de acceso con mejor cobertura en cada zona. Es importante que se cubra la mayor área posible con la mayor tasa de transferencia soportada posible. Esta tasa no implica que se pueda conseguir el ancho de banda soportado, puesto que hay factores adicionales que influyen en las transmisiones de datos, tales como intensidad de señal, el ruido presente en el medio radioeléctrico, saturación de la red, etc. Para medir con precisión valores reales de ancho de banda será necesario realizar un site survey activo.
Este gráfico representa las tasas de transferencia soportadas por los puntos de acceso con mejor cobertura en cada zona. Es importante que se cubra la mayor área posible con la mayor tasa de transferencia soportada posible. Esta tasa no implica que se pueda conseguir el ancho de banda soportado, puesto que hay factores adicionales que influyen en las transmisiones de datos, tales como intensidad de señal, el ruido presente en el medio radioeléctrico, saturación de la red, etc. Para medir con precisión valores reales de ancho de banda será necesario realizar un site survey activo.
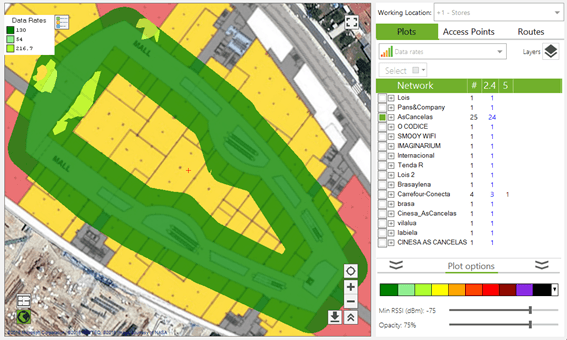
Esta tasa de transferencia se refiere a la máxima soportada por cada punto de acceso. Aunque un punto de acceso soporte una determinada tasa de transferencia, no siempre es posible realizar transmisiones de datos a esas tasas, dependiendo del ruido presente en el medio radioeléctrico, la intensidad con la que se reciben las señales, el número de dispositivos que compiten por el medio inalámbrico, la distancia del cliente al punto de acceso, etc. Estos factores pueden afectar negativamente al rendimiento de la red.
NOTA: Para conocer valores reales de transferencia de datos es necesario realizar un site survey activo.
4.3.1.1.5. Densidad de dispositivos (cell density)
![]() Este mapa de calor representa la densidad de dispositivos conectados a los puntos de acceso seleccionados. Permite visualizar las zonas con mayor nivel de dispositivos WiFi, para identificar aquellos puntos de acceso que deben ser optimizados para soportar un mayor número de conexiones o áreas en las que la densidad es elevada y es necesario desplegar nuevos puntos de acceso que eviten la saturación de los existentes.
Este mapa de calor representa la densidad de dispositivos conectados a los puntos de acceso seleccionados. Permite visualizar las zonas con mayor nivel de dispositivos WiFi, para identificar aquellos puntos de acceso que deben ser optimizados para soportar un mayor número de conexiones o áreas en las que la densidad es elevada y es necesario desplegar nuevos puntos de acceso que eviten la saturación de los existentes.
Una zona con una densidad de dispositivos alta puede tener implicaciones negativas en el rendimiento de la red, ya que existirá una mayor ocupación del medio inalámbrico (airtime).
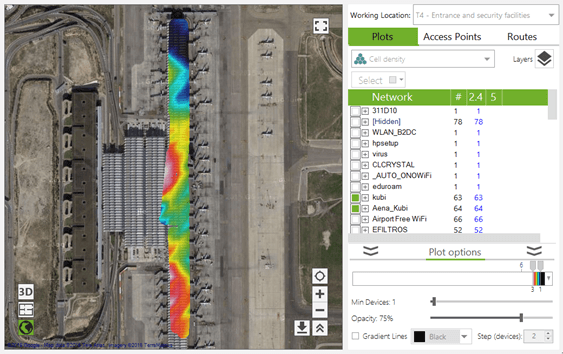
NOTA: Esta información solo estará disponible si la monitorización se ha realizado usando modo monitor o un dispositivo Airpcap.
4.3.1.1.6. Número de puntos de acceso (number of aps)
![]() Este gráfico representa el número de puntos de acceso que se detectan en cada zona.
Este gráfico representa el número de puntos de acceso que se detectan en cada zona.
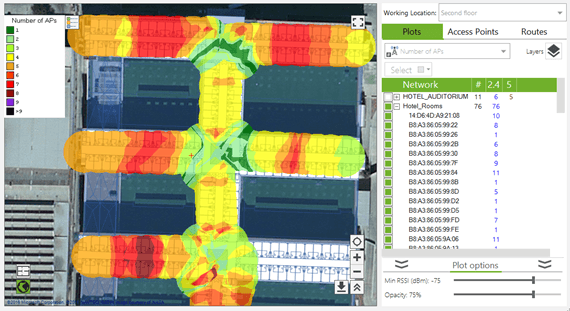
Este gráfico complementa la información de solapamiento de canal. Una alta densidad de puntos de acceso de una misma red puede ser beneficiosa siempre y cuando el solapamiento sea bajo.
4.3.1.1.7. Tasa de reenvíos (retries rate)
![]() Este gráfico representa la tasa de reenvíos detectados mediante el análisis del tráfico capturado de manera pasiva.
Este gráfico representa la tasa de reenvíos detectados mediante el análisis del tráfico capturado de manera pasiva.
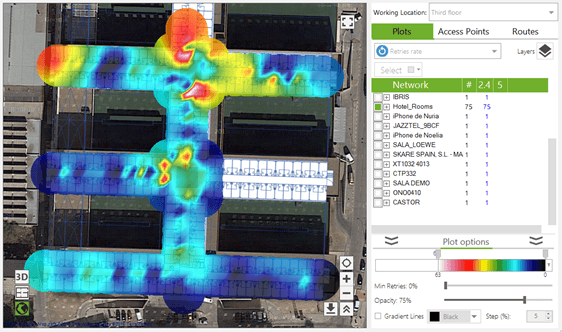
Por lo general, un reenvío es el resultado de una transmisión fallida provocada por interferencias, un nivel de ruido excesivo o una mala ubicación de las antenas de un dispositivo WiFi o punto de acceso. Es interesante conocer aquellas zonas donde se han producido tasas altas de reenvío para centrar los esfuerzos en mejorar este parámetro y de este modo aumentar el rendimiento de la red.
Es un porcentaje que oscila entre 0 a 100. Valores por encima del 10% se consideran negativos para el rendimiento de la red.
Estas tasas se calculan teniendo en cuenta el tráfico capturado en un preciso instante, por lo que son dependientes de los datos que se estén transmitiendo en cada momento.
NOTA: Este gráfico solo está disponible si el site survey se realizó usando modo monitor o con un dispositivo Airpcap. Si el valor es muy elevado existe un problema real de rendimiento.
4.3.1.1.8. Solapamiento de canal (channel overlap)
![]() Este gráfico representa la medida del nivel de solapamiento de los canales utilizados en cada área. Se incluyen en un mismo gráfico las interferencias co-canal y de canal adyacente, de manera que se pueden visualizar de una manera sencilla estos parámetros.
Este gráfico representa la medida del nivel de solapamiento de los canales utilizados en cada área. Se incluyen en un mismo gráfico las interferencias co-canal y de canal adyacente, de manera que se pueden visualizar de una manera sencilla estos parámetros.
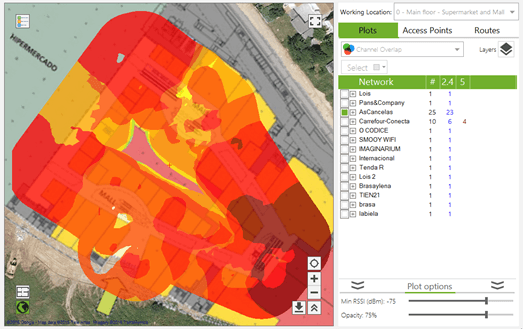
La interferencia de canal adyacente se produce cuando hay otro punto de acceso emitiendo en un canal próximo, de modo que las frecuencias de emisión se solapan. Dependerá del ancho de canal usado por cada punto de acceso y de la diferencia entre las intensidades de señal (diferencias inferiores a 20 dBm).
A su vez, las interferencias por co-canal se producen en el momento en que varios puntos de acceso emiten en el mismo canal y la diferencia entre las intensidades de señal es menor de 20 dBm.
Cuanto mayor sea el número de dispositivos interferentes peor será el rendimiento de la red. Por otro lado, también se debe intentar que exista el menor solapamiento posible.
4.3.1.1.9. Cuadrícula detallada (detailed grid)
![]() Este gráfico divide el área de la monitorización en cuadrículas, mostrando datos en bruto agrupados en cada cuadrícula.
Este gráfico divide el área de la monitorización en cuadrículas, mostrando datos en bruto agrupados en cada cuadrícula.
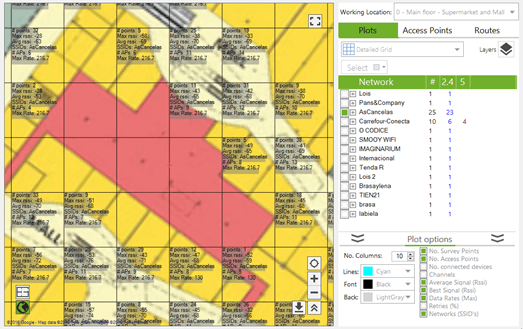
Este gráfico facilita visualizar datos concretos segmentando el área.
4.3.1.1.10. Relación señal ruido (Signal-to-Noise-Ratio)
![]() Este gráfico muestra los valores de la relación entre la intensidad de la señal y el ruido, llamado SNR, asociada al nivel de señal con el que se reciben los paquetes de datos de un punto de acceso.
Este gráfico muestra los valores de la relación entre la intensidad de la señal y el ruido, llamado SNR, asociada al nivel de señal con el que se reciben los paquetes de datos de un punto de acceso.
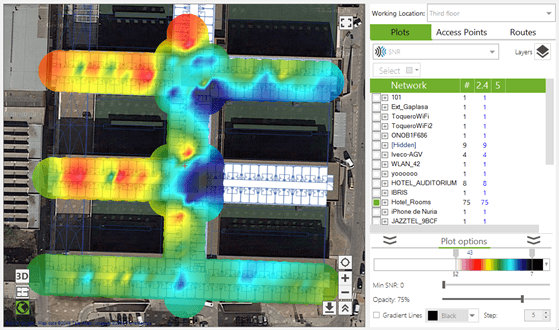
La relación señal/ruido es un buen parámetro para medir la calidad de una comunicación, puesto que tiene en cuenta la intensidad de señal recibida y el ruido presente en el medio inalámbrico.
Su valor oscila entre 0 (peor) a 100(mejor). Se considera un buen valor a partir de 60.
NOTA: Gráfico solo disponible si el site survey se realizó usando un dispositivo Airpcap.
4.3.1.1.11. RF Spectrum
![]()
Visualiza las emisiones de radio en la banda de 2.4 y 5 GHz usada en comunicaciones WiFi.
Se representa la información obtenida del medio radioeléctrico en las bandas de frecuencia de 2.4 y 5 Ghz.
Las transmisiones WiFi usan una de estas bandas en función del estándar de comunicación 802.11 que implementen.
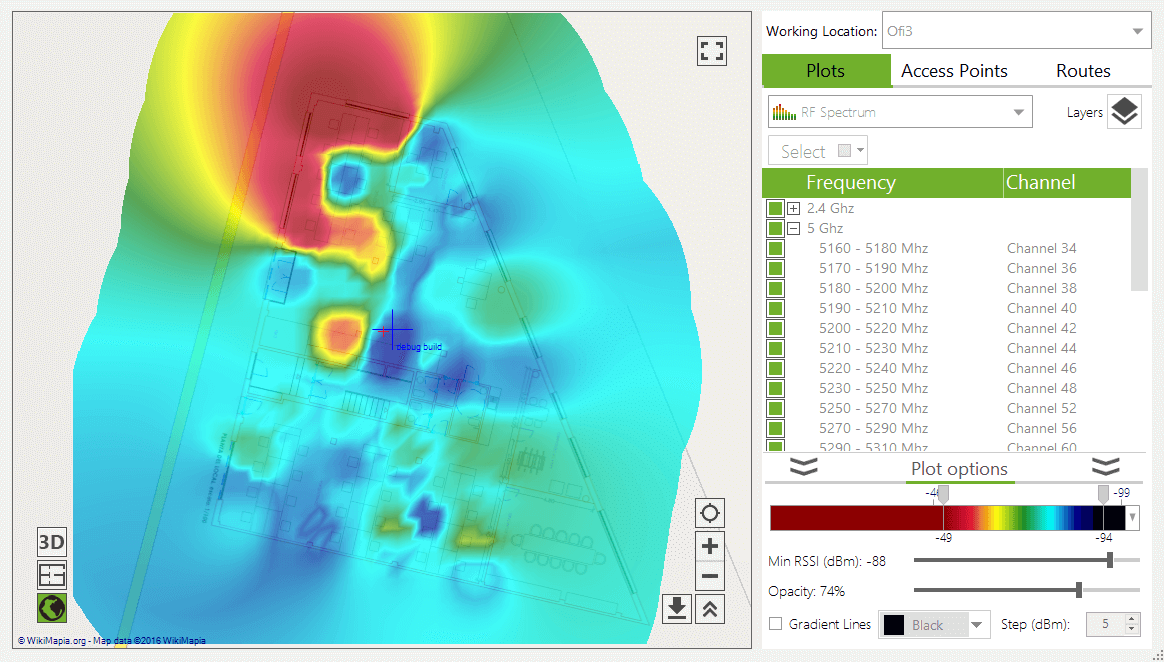
Dentro de cada banda, un punto de acceso emitirá en un subconjunto de frecuencias.
Dependiendo de la configuración del AP y de la revisión del estándar 802.11 que implemente, las redes pueden transmitir con anchos de frecuencia de 20, 40, 80 e incluso 160 Mhz.
Su valor va de 0 (indica que hay mucha actividad ) a -100 (no hay actividad).
NOTA: Este gráfico solo estará disponible si el site survey se ha realizado con un analizador de espectro compatible y habilitado.
4.3.1.2. Gráficos de una captura activa
A continuación se analizan los gráficos que se pueden generar tras haber realizado una monitorización en modo activo.
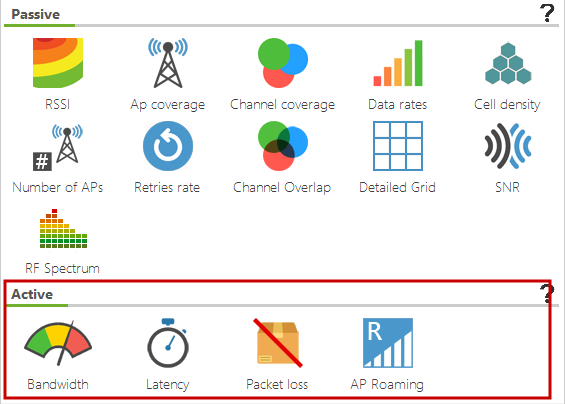
4.3.1.2.1. Ancho de banda (bandwidth)
![]() Representa el ancho de banda en Kbps en cada uno de los puntos del área cubierta por la monitorización. La precisión de este parámetro variará en función del método elegido en la configuración: servidor iPerf o descarga de fichero. Más información acerca de las diferencias entre estos dos métodos en la sección de captura activa.
Representa el ancho de banda en Kbps en cada uno de los puntos del área cubierta por la monitorización. La precisión de este parámetro variará en función del método elegido en la configuración: servidor iPerf o descarga de fichero. Más información acerca de las diferencias entre estos dos métodos en la sección de captura activa.
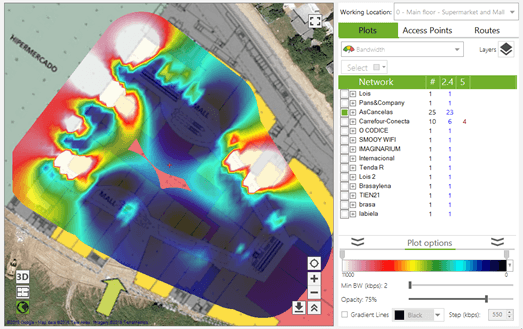
Cuanto mayor sea el ancho de banda mejor rendimiento global tendrá la red.
Para una comunicación VoFi fluida entre dos dispositivos WiFi se recomienda un mínimo de ancho de banda de 430 kbps.
4.3.1.2.2. Latencia (latency)
![]() Representa la latencia (latency) de un paquete en milisegundos, es decir, el tiempo necesario en transmitir un paquete de datos y recibir el paquete de confirmación de que se ha enviado correctamente.
Representa la latencia (latency) de un paquete en milisegundos, es decir, el tiempo necesario en transmitir un paquete de datos y recibir el paquete de confirmación de que se ha enviado correctamente.
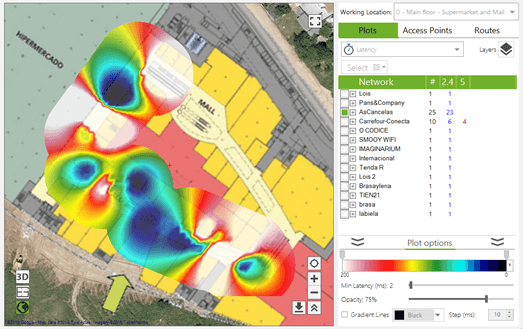
La latencia es el tiempo invertido en enviar un paquete de datos a un destino y recibirlo de vuelta. Este parámetro es importante en servicios que requieren respuestas rápidas como pueden ser comunicaciones por VoIP, videoconferencias o streaming.
Los valores de latencia en la red están relacionados con la experiencia final del usuario durante el uso de este tipo de comunicaciones.
Se recomienda terner una latencia por debajo de 150ms entre los dos extremos de una comunicación. Al hacer mediciones tenga en cuenta que es probable que el servidor con el que se mide la latencia no es el destinatario final de una llamada, por eso se recomienta tener valores por debajo de 45ms.
4.3.1.2.3. Pérdida de paquetes (packet loss)
![]() La tasa de pérdida de paquetes es el porcentaje de paquetes que se pierden, es decir, no llegan al destino correctamente y que por lo general se han tenido que transmitir de nuevo.
La tasa de pérdida de paquetes es el porcentaje de paquetes que se pierden, es decir, no llegan al destino correctamente y que por lo general se han tenido que transmitir de nuevo.
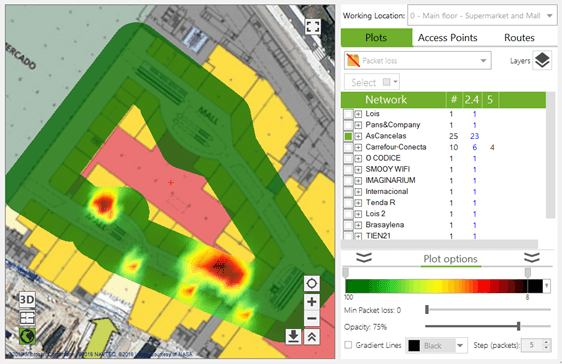
Mientras la pérdida de paquetes de la captura pasiva indica la tasa de paquetes WiFi que han tenido que ser enviados de nuevo, este valor indica los paquetes que se han perdido en la capa 4 del modelo OSI.
Son recomendables valores bajos con tasas por debajo del 1% para obtener un correcto funcionamiento.
4.3.1.2.4. Itinerancia (roaming)
![]() Cataloga el área de monitorización atendiendo al funcionamiento de la itinerancia de datos asociándola al punto de acceso al cual estaba conectado.
Cataloga el área de monitorización atendiendo al funcionamiento de la itinerancia de datos asociándola al punto de acceso al cual estaba conectado.
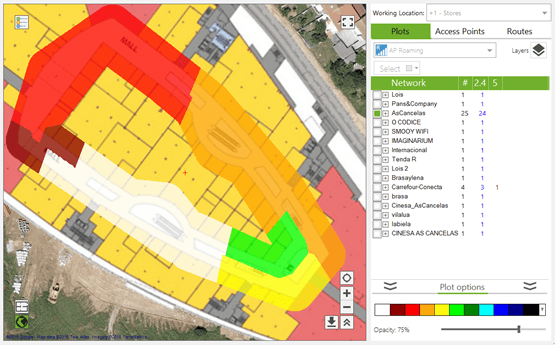
Al desplazarse por instalaciones con una infraestructura inalámbrica, es deseable que la conectividad de los dispositivos se mantenga. Para ello los dispositivos inalámbricos deben conectarse a nuevos puntos de acceso de la misma red para mantener la conectividad, la calidad de la comunicación y evitar que esta se degrade.
Mediante este gráfico es posible visualizar aquellas zonas donde se estaba correctamente conectado y a que punto de acceso.
Es preferible que toda el área soporte roaming, de lo contrario se producirán cortes de conectividad y no será posible mantener una conexión inalámbrica con un dispositivo en movimiento, como por ejemplo un teléfono VoIP.
4.3.2. Generación de gráficos (plots)
Una vez finalizadas las mediciones del site survey, es posible analizar y visualizar los datos recopilados. Dentro de la pestaña de gráficos es posible visualizar gráficamente el estado de las redes seleccionadas según distintos parámetros, tal y como se ha indicado en el apartado 4.3.1 (intensidad de señal, frecuencias emitidas, solapamiento de canales, etc.)
Los pasos para generar un gráfico son los siguientes:
1. Seleccionar el tipo de gráfico.
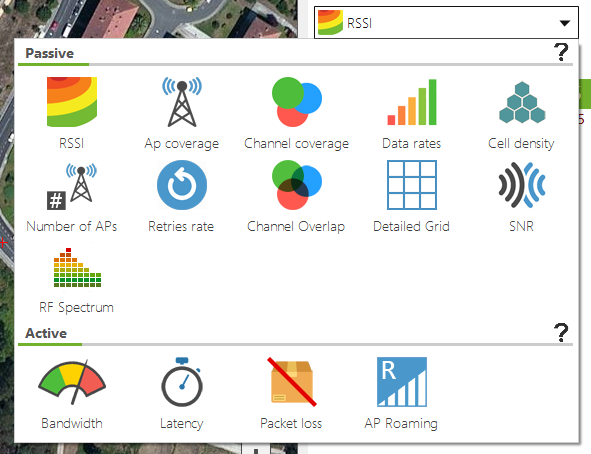
2. Seleccionar los puntos de acceso.
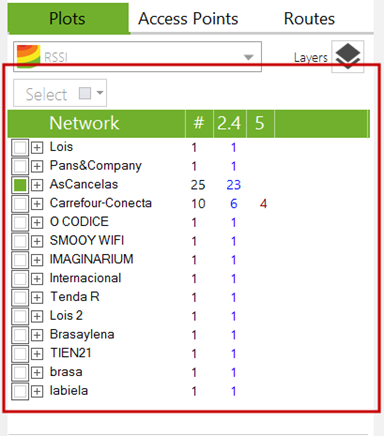
Opcionalmente, se pueden configurar las características del gráfico.
Al seleccionar o deseleccionar puntos de acceso, el gráfico se regenera de forma automática con los nuevos datos.
Por defecto, los datos que se muestran en los gráficos se corresponden todas las monitorizaciones de la localización que se está analizando. Si se desea generar gráficos de datos desagregados de cada monitorización, se debe usar el modo capas (Layers).
4.3.2.1. Múltiples gráficos simultáneamente (Layers)
El modo de múltiples gráficos (Layers ![]() ) permite seleccionar los datos de cada gráfico de manera desagregada, pudiendo seleccionar la información obtenida en una o varias monitorizaciones. De esta forma, se pueden analizar separadamente todos los parámetros de cada monitorización.
) permite seleccionar los datos de cada gráfico de manera desagregada, pudiendo seleccionar la información obtenida en una o varias monitorizaciones. De esta forma, se pueden analizar separadamente todos los parámetros de cada monitorización.
Este modo permite la superposición de distintos gráficos. Es posible visualizar al mismo tiempo un gráfico de intensidad de señal, solapado con otro de relación señal-ruido, o de solapamiento de canales, etc. Esta funcionalidad es de gran ayuda para comparar la mejoría de la red en diferentes momentos temporales tras aplicar acciones correctivas, o para realizar otros análisis más avanzados.
Los pasos para generar un gráfico en este modo de múltiples capas son los siguientes:
1. Pulsar el botón de múltiples gráficos.
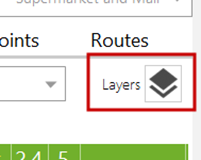
2. Escoger el tipo de gráfico a generar.
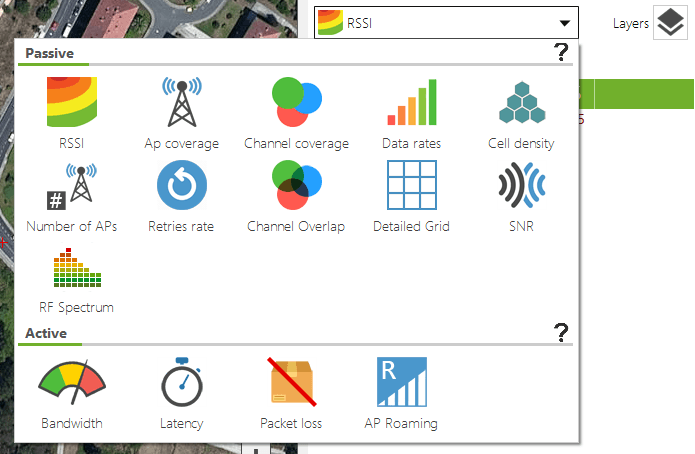
3. Seleccionar las monitorizaciones

4. Seleccionar los puntos de acceso
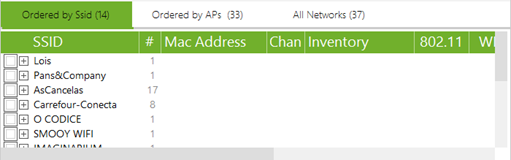
En este modo, los gráficos que se generan se almacenan en una lista en la que es posible seleccionar cuales se quieren mostrar y cuales eliminar cuando sean innecesarios.
4.3.2.2. Modos de visualización.
Los gráficos generados pueden ser visualizados desde tres vistas diferentes.
● ![]() Satélite: Sobre las imágenes por satélite. Puede ver más información acerca de este modo en el apartado 4.1.2
Satélite: Sobre las imágenes por satélite. Puede ver más información acerca de este modo en el apartado 4.1.2
● ![]() Mapa: Sobre el plano de la localización. Puede ver más información acerca de este modo en el apartado 4.1.1
Mapa: Sobre el plano de la localización. Puede ver más información acerca de este modo en el apartado 4.1.1
● ![]() 3D: Representación en 3D. Puede ver más información acerca de este modo en el apartado 4.1.3.
3D: Representación en 3D. Puede ver más información acerca de este modo en el apartado 4.1.3.
Es posible ampliar cualquiera de las tres vistas para analizar los gráficos de manera más cómoda mediante el botón panorámico (![]() ). Haciendo clic en él se ocultará el panel de la derecha, ofreciendo una mayor vista de los gráficos. Para restaurar la vista a su estado anterior vuelva a hacer clic en el botón (
). Haciendo clic en él se ocultará el panel de la derecha, ofreciendo una mayor vista de los gráficos. Para restaurar la vista a su estado anterior vuelva a hacer clic en el botón (![]() ).
).
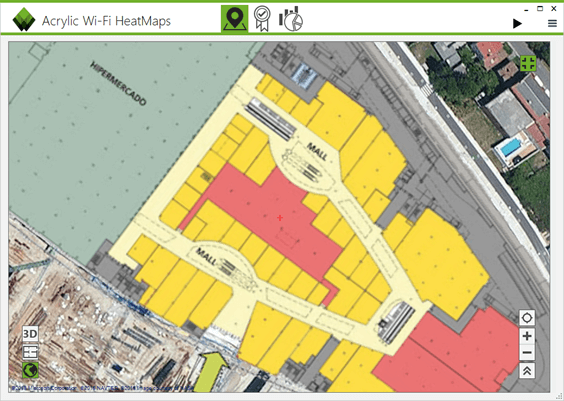
4.3.2.2.1. Mapa (Blueprint view)
El gráfico se muestra sobre el plano asociado a la localización.
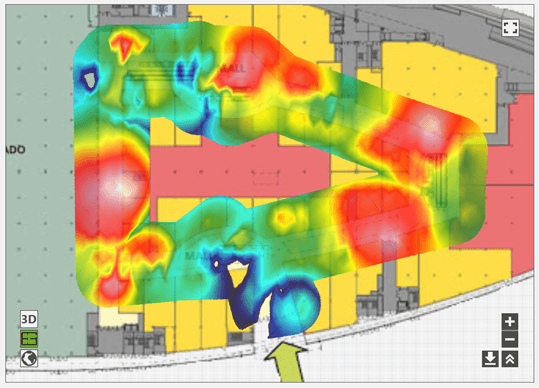
Requisitos para poder usar esta vista:
● La localización debe tener un plano asociado.
● El plano debe estar calibrado.
4.3.2.2.1.1. Guardar un gráfico
Es posible guardar un gráfico que se esté visualizando haciendo clic el botón ![]() . La representación se guardará en un archivo de tipo KMZ que contiene información gráfica junto con la geolocalización. Este tipo de archivos pueden visualizarse en software de tipo GIS (como por ejemplo Google Earth).
. La representación se guardará en un archivo de tipo KMZ que contiene información gráfica junto con la geolocalización. Este tipo de archivos pueden visualizarse en software de tipo GIS (como por ejemplo Google Earth).
4.3.2.2.2. Satélite (Satellite view)
El gráfico se muestra contextualizado sobre las imágenes por satélite. Si la localización tiene un plano asociado y calibrado, el plano se muestra superpuesto a la imagen de satélite y, el gráfico, por su parte, sobre el plano.
Requisitos para poder usar esta vista:
● La localización debe tener un plano asociado y debe estar calibrado sobre las imágenes por satélite.
● O haber realizado una monitorización con GPS.
4.3.2.2.2.1. Opciones de Satélite
Es posible desplegar las opciones disponibles para la vista de Satélite presionando en el botón ![]() . Desde este panel se pueden realizar las siguientes acciones:
. Desde este panel se pueden realizar las siguientes acciones:
– Visualizar la latitud y longitud de un punto de la vista. Coloque el ratón sobre aquellas zonas de las que se desea conocer su latitud y longitud. El panel actualizará de manera inmediata esta información.
– Buscar una dirección, ciudad o punto de interés. Mediante el cuadro de diálogo se podrá introducir la zona que se desea localizar.
– Seleccionar el proveedor de imágenes de satélite que se desea usar. Por defecto se usa el de Google Maps, sin embargo están disponibles otros tales como Bing, OpenStreet, OpenCycle, etc. Cada uno de ellos con sus respectivas versiones (Mapa, Satélite, Híbrido, etc).
– Se puede ocultar o mostrar un plano que se haya geolocalizado. Esta opción se encuentra activa por defecto.
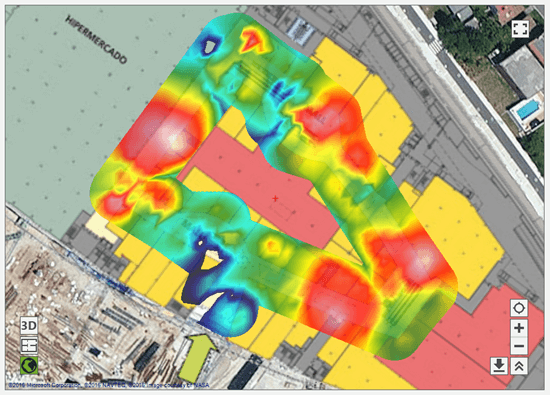
4.3.2.2.2.2. Guardar un gráfico
Es posible guardar un gráfico que se esté visualizando haciendo clic el botón ![]() . La representación se guardará en un archivo de tipo KMZ que contiene información gráfica junto con la geolocalización. Este tipo de archivos pueden visualizarse en software de tipo GIS, como por ejemplo Google Earth.
. La representación se guardará en un archivo de tipo KMZ que contiene información gráfica junto con la geolocalización. Este tipo de archivos pueden visualizarse en software de tipo GIS, como por ejemplo Google Earth.
4.3.2.2.3. 3D (3D view)
Permite visualizar los gráficos con una dimensión adicional que representa el valor de la magnitud representada. Esta representación tridimensional del gráfico se posiciona sobre la vista de satélite y/o el plano, en caso de que la localización tenga uno asociado.
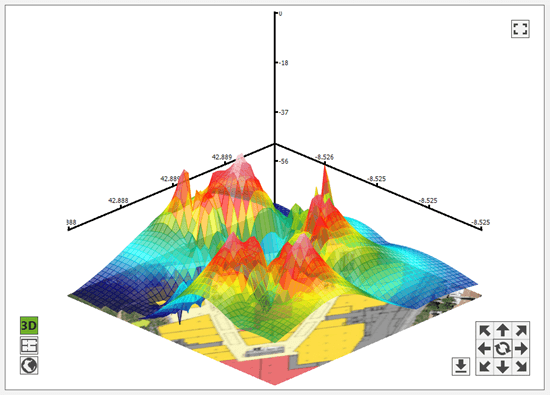
Es posible navegar por la vista utilizando las flechas de dirección.
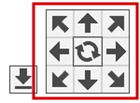
Además, es posible guardar la representación 3D.
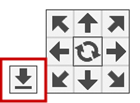
NOTA: La vista 3D está disponible para visualizar los siguientes tipos de gráficos
|
|
|
|
|
|
|
|
|
4.3.2.3. Personalización de los gráficos (plot options)
Los gráficos generados son personalizables, desde las opciones de gráficos, en cuanto al aspecto y datos a mostrar. Se pueden ajustar tanto en gama de colores, valores máximos y aquellos a partir de los cuales se descartan los datos.
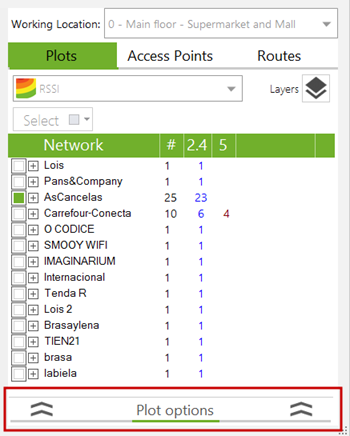
Estos parámetros de configuración se encuentran dentro de un panel en la parte inferior de la lista de redes y son específicos para cada uno de los gráficos. Dependiendo del gráfico que se esté visualizando tendrá parámetros de configuración únicos.
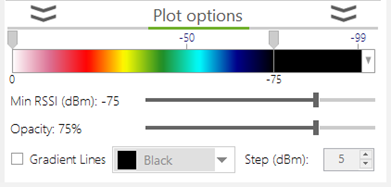
4.3.2.3.1. Rango de colores
Los gráficos que representan mapas de calor y que emplean degradados para representar los datos, permiten escoger el rango de colores con el que se visualizará el gráfico y cuáles son los límites según el valor de la magnitud dentro de ese rango.

Disponible para los siguientes gráficos:
|
|
|
|
|
|
|
|
|
Los gráficos en los que se representan áreas o zonas sin degradados, con colores sólidos, permiten seleccionar la lista de colores que se desea emplear para cada uno de los valores.
![]()
Disponible para los siguientes gráficos:
|
|
|
|
|
|
4.3.2.3.2. Valor umbral de visualización (Min RSSI)
Es posible configurar el valor umbral a partir del cual se visualizará el gráfico. Todo valor por debajo de este umbral no se representará dando lugar a una zona transparente.
![]()
Disponible para los siguientes gráficos:
|
|
|
|
|
|
|
|
|
|
|
|
|
|
4.3.2.3.3. Opacidad (opacity)
Es el nivel de transparencia con el que se mostrará el gráfico cuando esta superpuesto sobre la vista de satélite o sobre el plano.
![]()
Disponible para los siguientes gráficos:
|
|
|
|
|
|
|
|
|
|
|
|
|
|
|
4.3.2.3.4. Curvas de nivel (gradient lines)
Es posible visualizar curvas de nivel en los gráficos. Estas curvas de nivel unen aquellos puntos que tienen igual valor de magnitud dentro del gráfico.
![]()
Disponible para los siguientes gráficos:
|
|
|
|
|
|
|
|
|
4.3.2.4. Elementos de la malla (detailed grid)
Para el gráfico de cuadrícula detallada es posible definir qué parámetros se desean visualizar, mostrando los parámetros seleccionados en cada una de las celdas.
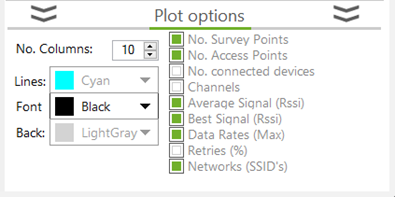
Disponible para:
|
|
4.3.2.5. Leyendas
Es posible desplegar una leyenda para aquellos gráficos en los que se requiere identificar un color con un valor de un parámetro, como puede ser canal, BSSID, etc.
Para aquellos gráficos que estén disponible la leyenda, se mostrará un icono para poder desplegarla en la esquina superior izquierda tanto en la vista de satélite como la de plano.
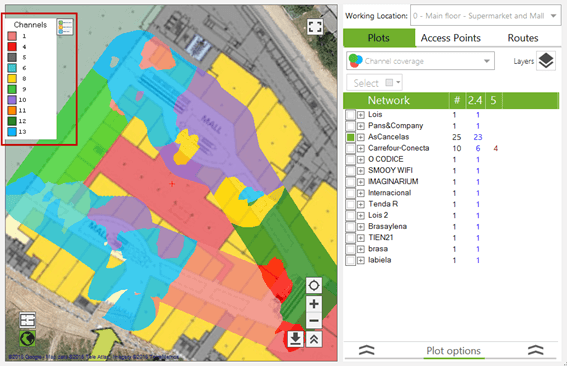
Disponible para:
|
|
|
|
|
|
|
4.3.3. Puntos de acceso (access points)
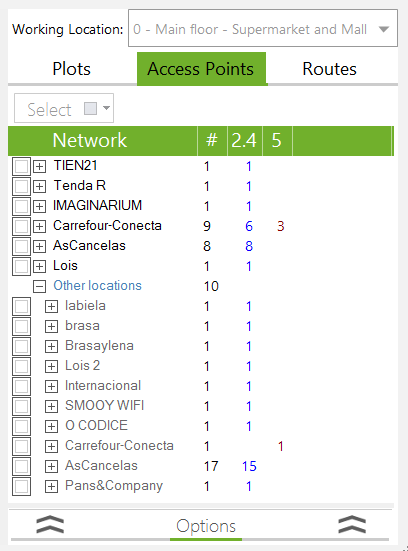
Desde esta sección se muestran las redes identificadas durante las monitorizaciones realizadas en la localización de trabajo. Para cada una de estas redes se mostrarán aquellos puntos de acceso que publican la red.
Para visualizar la ubicación de un punto de acceso este ha de tener el cuadrado de selección marcado.
Acrylic WiFi Heatmaps es capaz de triangular y geolocalizar los puntos de acceso e identificar si pertenecen a la localización de trabajo. Al finalizar un site survey, Acrylic WiFi Heatmaps analiza los puntos de acceso detectados y compara estos resultados con el resto de monitorizaciones de todas las localizaciones, con el fin de detectar si los puntos de acceso pertenecen a la localización de trabajo.
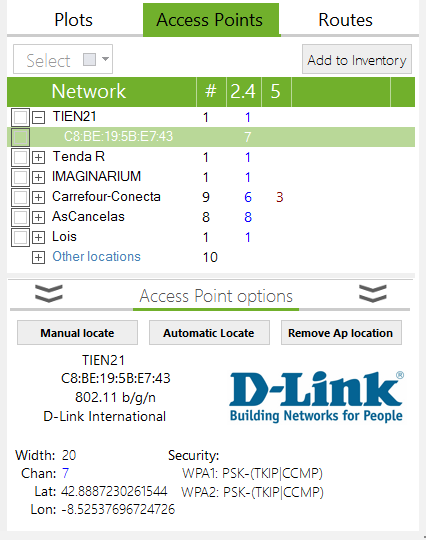
Se puede definir en la configuración de Acrylic WiFi Heatmaps un umbral a partir del cual un punto de acceso no se localiza automáticamente. Esto es útil cuando se hacen monitorizaciones en localizaciones donde hay muchos puntos de acceso y redes colindantes y se desea centrar la atención en los puntos de acceso más cercanos, que tendrán, por lo general, mejor nivel de señal.
Todos aquellos puntos de acceso que pertenezcan a la localización actual se mostrarán en la tabla agrupados por del nombre de la red.
En caso de que el punto de acceso pertenezca a otra localización éstas se agruparán dentro del elemento Other location. Si un punto de acceso no tiene identificada una localización aparecerán dentro de este elemento y no se podrá seleccionar para verlo en la vista.
En la parte inferior se muestra un panel, por defecto minimizado, donde se encuentran las opciones para los puntos de acceso (access point options) y donde se puede ver una información en detalle asociada a cada uno de ellos.
4.3.4. Localización de un punto de acceso
Al finalizar una monitorización los puntos de acceso que hayan sido detectados y que estén dentro de los umbrales de señal establecidos serán localizados automáticamente.
Si se desea modificar o ajustar tanto la localización física como la pertenencia a una localización del proyecto, existen varias opciones para realizar esta tarea de forma manual. Para poder hacer uso de estas opciones, el punto de acceso que se desea modificar ha de estar seleccionado.
4.3.4.1. Localizar manualmente (manual locate)
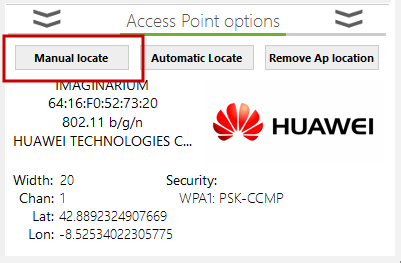
Esta opción permite localizar manualmente un punto de acceso. La localización manual tiene prioridad sobre la localización automática. Esto quiere decir que, aunque un punto de acceso se haya detectado en otra localización con mayor nivel de señal, al posicionarlo manualmente, el punto de acceso pasará a estar ubicado en la localización de trabajo seleccionada.
Una vez pulsado el botón para establecer la localización de forma manual se debe seleccionar, haciendo clic en la vista de plano o satélite, la ubicación del punto de acceso.
4.3.4.2. Localizar automáticamente (automatic locate)
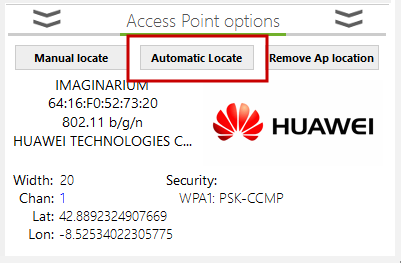
Esta opción permite localizar automáticamente un punto de acceso. Acrylic WiFi Heatmaps procesará los datos almacenados del punto de acceso seleccionado y mediante algoritmos de geoposicionamiento y triangulación establecerá su localización más probable.
En caso de haber localizado manualmente el punto de acceso con anterioridad, al seleccionar esta opción se sobreescribirá su localización.
4.3.4.3. Eliminar la localización (remove AP location)
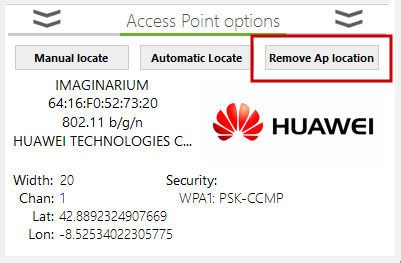
Esta opción elimina la ubicación del punto de acceso. De este modo, el AP dejará de estar geoposicionado.
Este punto de acceso pasará a formar parte del grupo Other locations, sin posibilidad de visualizarlo, hasta que se defina una localización de nuevo.
4.3.5. Recorrido de las monitorizaciones (routes)
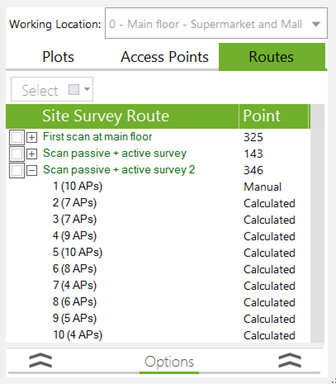
En este apartado se muestra la lista de monitorizaciones que se han realizado en la localización de trabajo.
Cuando se lleva a cabo una monitorización, se crean puntos de adquisición de datos a lo largo del recorrido.
Estos puntos de monitorización permiten a Acrylic WiFi Heatmaps conocer la ubicación donde han sido recopilados los datos.
Según cómo se lleve a cabo el site survey, y más concretamente la monitorización, los puntos se clasifican en cuatro tipos:
|
|
|
|
Manual
|
Estos puntos son aquellos que el usuario ha seleccionado manualmente en el plano o la imagen de satélite durante una monitorización. Estos puntos se generan durante una monitorización en modo normal o modo continuo. |
|
Calculado
|
Este tipo de puntos sólo se generan durante un site survey en modo continuo. Entre dos puntos seleccionados por el usuario en modo continuo, Acrylic WiFi Heatmaps obtiene mediciones y se referencian mediante este tipo de puntos intermedios. |
|
GPS
|
En este tipo de adquisición de datos es posible obtener posiciones GPS más rápido de lo que el adaptador WiFi puede obtener datos del medio radioeléctrico. Cuando esto ocurre habrá puntos en los que no ha tomado ninguna medición. Estos puntos aparecerán en la interfaz gráfica sin ninguna información acerca del número de puntos de acceso. |
|
Embedded
|
Este tipo de puntos son generados automáticamente por Acrylic WiFi Heatmaps durante una monitorización con GPS Embedded activado, que hace uso del servicio de geolocalización de Microsoft Windows. Este servicio hace uso de los proveedores de geoposicionamiento disponibles en el dispositivo. Normalmente este modo sólo es requerido en dispositivos como tabletas que disponen de un GPS embebido. |
4.3.5.1. Opciones
Al seleccionar sobre uno de los puntos se mostrará en el panel contextual inferior las acciones disponibles a realizar, mover punto y borrar punto, y la información de los puntos de acceso detectados en ese lugar.
Para mover un punto se debe hacer clic en el botón Move survey point y seleccionar en el plano o vista de satélite la nueva ubicación del punto.
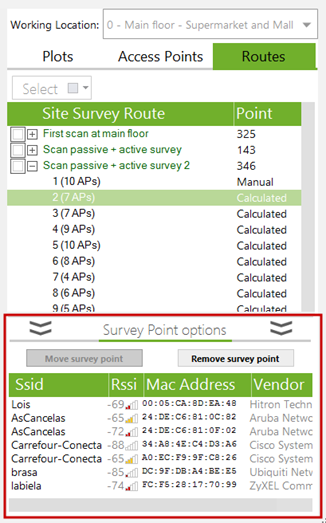
5. Calidad de la red WiFi (Wi-Fi Quality)
Introducción
Acrylic WiFi Heatmaps incorpora una herramienta capaz de analizar y evaluar la calidad de la red WiFi basándose en parámetros previamente establecidos. Esta herramienta genera gráficos de dos colores en los que categoriza las diversas zonas de la localización analizada en verde y rojo, dependiendo de dónde se cumplen los parámetros requeridos y dónde no, respectivamente.
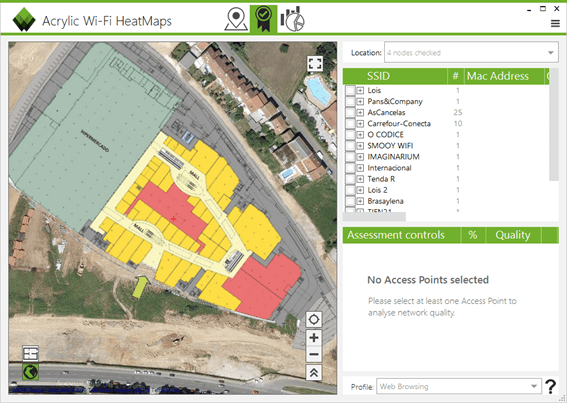
Con estas indicaciones automáticas se pueden identificar los problemas en la red inalámbrica, de una manera rápida y sencilla, reduciendo el tiempo requerido con respecto a la detección de problemas de forma manual.
La evaluación de calidad WiFi permite a los usuarios visualizar el estado real de la infraestructura inalámbrica, proporcionando una visión global del estado de la red de acuerdo con parámetros de calidad.
Los controles (assessment control) que componen la evaluación de calidad WiFi generan gráficos en dos colores, verde ![]() para las zonas donde se cumplen los requisitos del control y rojo
para las zonas donde se cumplen los requisitos del control y rojo ![]() para aquellas donde los requisitos del control no llegan a los valores mínimos definidos. A su vez, se genera una lista con los controles y la cantidad porcentual de cumplimiento del control.
para aquellas donde los requisitos del control no llegan a los valores mínimos definidos. A su vez, se genera una lista con los controles y la cantidad porcentual de cumplimiento del control.
Los requisitos de control se agrupan en perfiles (profiles), cuyo objetivo es analizar la calidad de la red basándose en el uso de la red. Acrylic WiFi Heatmaps proporciona dos perfiles por defecto: Web Browsing y VoIP. Cada uno de ellos define los requisitos necesarios para asegurar que la red soporta navegación o las llamadas sobre IP con las máximas garantías.
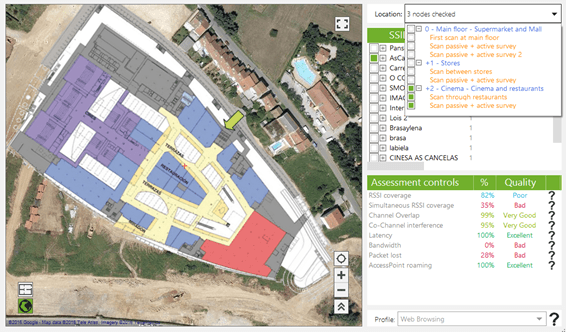
Los pasos para analizar la calidad de una red WiFi se detallan a continuación:
1. Seleccionar las monitorizaciones de una localización sobre las que se quieren evaluar los controles.
2. Seleccionar los puntos de acceso sobre los que se quieren evaluar los controles.
3. Seleccionar con el ratón sobre el control que se desea mostrar sobre la vista de satélite o mapa.
4. Si es necesario: Seleccionar el perfil de WiFi Quality.
5.1. Secciones de WiFi Quality
El módulo WiFi Quality tiene varias secciones sobre las que se puede interactuar:
5.1.1. Localización (location)
Esta sección contiene la lista de localizaciones y las monitorizaciones realizadas durante el site survey. Se pueden seleccionar las localizaciones y monitorizaciones sobre los que se evaluarán los controles.
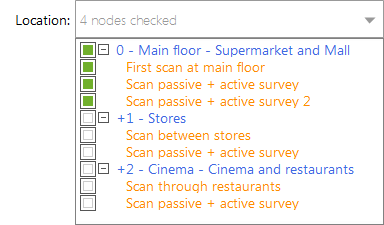
NOTA: Los controles solo se pueden evaluar sobre una única localización, por este motivo únicamente se pueden seleccionar monitorizaciones dentro de una misma localización.
5.1.2. Puntos de acceso
Esta sección muestra los puntos de acceso identificados en las monitorizaciones seleccionadas.
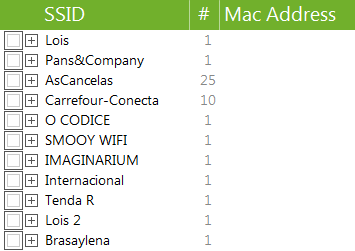
Los controles de WiFi Quality se evaluarán únicamente el punto o puntos de acceso seleccionados.
5.1.3. Controles de evaluación de calidad WiFi (Assessment controls)
Esta tabla muestra los controles de calidad de la red WiFi evaluados sobre los puntos de acceso seleccionados y el resultado obtenido.
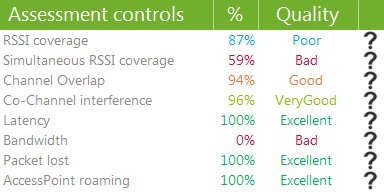
Al seleccionar cada control se podrá visualizar el gráfico resultante de evaluar el control a las zonas donde se ha realizado el site survey.
El color verde en el gráfico significa que el control obtiene un resultado positivo en esa área, es decir, se cumplen los parámetros definidos para ese control en el perfil seleccionado. El color rojo significa que el control obtiene un resultado negativo en esas zonas.
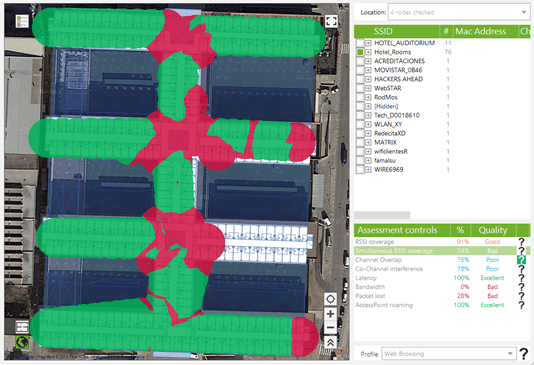
En la siguiente tabla se detalla el contenido de las columnas del apartado de controles:
|
|
|
||||||||||||||
|
|
Indica el porcentaje del área analizada en el site survey que cumple los requisitos definidos en el control. Los parámetros del control son configurables a través de la modificación del perfil.
|
||||||||||||||
|
Quality |
Muestra la calidad resultante de aplicar los requisitos del control sobre la red inalámbrica seleccionada, según tanto por ciento del área que cumple los requisitos.
|
En la siguiente tabla se detallan los controles de calidad WiFi que implementa Acrylic WiFi Heatmaps:
|
|
|
|
|
|
Verifica si los umbrales de RSSI se cumplen en el área cubierta por el site survey. |
|
|
Simultaneous RSSI coverage |
Verifica si los umbrales de RSSI se cumplen en el área cubierta por el site survey. Se comprueba que haya al menos un número de puntos de acceso suficientes para proporcionar la fiabilidad definida en el perfil seleccionado. |
|
|
|
Verifica que no existan interferencias por canal adyacente en el área del site survey. |
|
|
Co-Channel interference |
Verifica que no existan interferencias co-channel en el área del site survey. |
|
|
|
Indica si la latencia de la conexión establecida durante el site survey activo no supera los umbrales establecidos en la configuración del control. |
|
|
Bandwidth |
Verifica que el ancho de banda disponible en el área del site survey cumple con los requerimientos especificados en el perfil seleccionado. |
Activo |
|
|
Comprueba que la pérdida de paquetes no ha sido superior al umbral establecido en la configuración. |
|
|
AccessPoint roaming |
Indica si el roaming ha funcionado correctamente durante el recorrido de site survey activo. |
Activo |
5.2. Perfiles (Profiles)
Un perfil de WiFi Quality establece los requisitos mínimos de cada control (assessment control) que debe cumplir una red para garantizar una determinada calidad de servicio, según lo que el perfil representa.
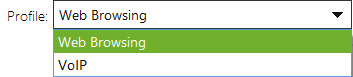
Por ejemplo, el perfil de Web Browsing establece unos valores mínimos de ancho de banda y valores máximos de latencia o pérdida de paquetes, entre otros controles, que garantizan a un usuario conectado a esa red inalámbrica una experiencia de usuario satisfactoria al navegar por internet.
Por defecto, Acrylic WiFi Heatmaps proporciona dos configuraciones de umbrales y parámetros para cada uno de los controles de WiFi Quality. Estos grupos de parámetros se agrupan dentro de perfiles:
5.2.1. Perfiles por defecto
● Web Browsing: Configuración estándar que toda red debería cumplir para garantizar servicio de navegación web a todos sus clientes inalámbricos.
● VoIP: Configuración más exigente que garantiza la calidad de servicio necesaria para realizar llamadas de voz a través de la red inalámbrica.
5.2.2. Modificación y creación de perfiles
Para crear nuevos perfiles o modificar los ya existentes es necesario ir a la ventana de Preferences (Main menu à Configure), sección WiFi Quality:
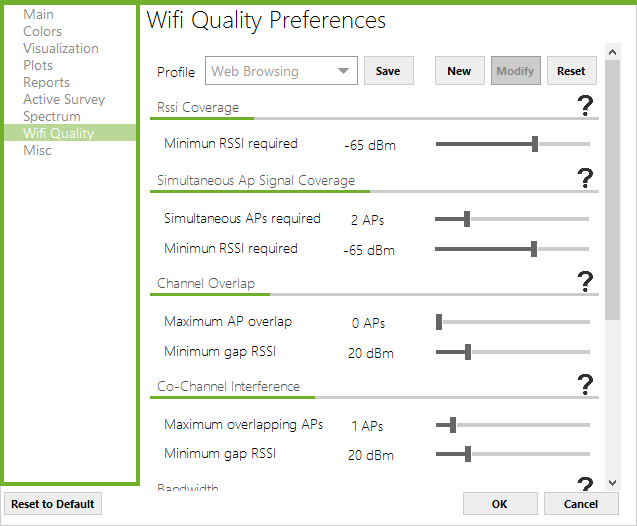
NOTA: Los perfiles incluidos por defecto en Acrylic WiFi Heatmaps no pueden ser eliminados, pero si pueden ser editados para ajustar sus parámetros de configuración y adecuarlos a otras necesidades o requisitos definidos por el fabricante de la infraestructura.
5.3. Controles de calidad WiFi
A continuación se detalla la función de cada uno de los controles enumerados en el apartado anterior:
5.3.1. Cobertura de señal (Rssi coverage)
El control de Rssi Coverage muestra las áreas donde la intensidad de señal recibida por alguno de los puntos de accesos seleccionados es de al menos el valor seleccionado como umbral en la configuración del control.
La intensidad de señal influye de manera significativa en la calidad de las comunicaciones inalámbricas. Ésta se mide en dBm y va desde 0 dBm, la más intensa, a -100 dBm, la más débil.
Se consideran valores aceptables a partir de -75 dBm. Con intensidades inferiores no se puede garantizar una correcta comunicación.
Este control muestra las áreas donde los requisitos de Rssi Coverage se cumplen en color verde, y aquellas donde no se cumplen, en color rojo.

Los valores mínimos requeridos dependen del perfil seleccionado. Es habitual requerir que la intensidad de señal sea de al menos -65dBm.
Estos valores son configurables a través de la opción Configure en el menú principal, sección WiFi Quality, parámetro RSSI Coverage.
5.3.2. Cobertura simultánea (Simultaneous RSSI coverage)
El control de Simultaneous AP Coverage muestra las áreas donde se detectan varios puntos de acceso cuya intensidad de señal es de, al menos, el valor seleccionado como umbral en la configuración del control.
Para asegurar una mayor estabilidad en las comunicaciones inalámbricas, en determinados escenarios es necesario que, en todas las zonas de una infraestructura, se pueda establecer una conexión con un número determinado de puntos de acceso, con canales no solapados, y un mínimo de intensidad de señal.
Los requisitos dependen del tipo de infraestructura que se esté analizando y son configurables en el profile. Por ejemplo, se considera que para una implantación de VoFi (Voice over WiFi) es necesario tener disponibilidad de comunicación con 2 puntos de acceso, con una intensidad de señal de al menos -65dBm.
Aquellas zonas del site survey que cumplan los requerimientos se mostrarán en color verde. Las que no lo cumplan se mostrarán en color rojo.
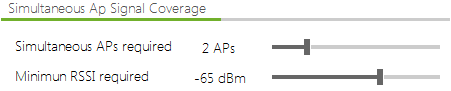
Estos valores son configurables a través de la opción Configure en el menú principal, sección WiFi Quality, parámetro Simultaneous RSSI Coverage.
5.3.3. Solapamiento de canal (Channel Overlap)
El control de Channel Overlap muestra las áreas donde los requisitos de interferencia adyacente se cumplen. Se considera que un punto de acceso tiene una interferencia adyacente cuando existe otro punto de acceso emitiendo en un canal cercano al que está emitiendo el primero, y debido a los anchos de canal usados en las comunicaciones, parte de las frecuencias que usan los puntos de acceso se solapan. Esto generará interferencias que degradarán la calidad de la señal.
Ejemplo: Si existe un punto de acceso en el canal 1 de la banda de 2.4Ghz y existe otro punto de acceso cercano emitiendo en el canal 2 de la banda de 2.4Ghz, este puede estar interfiriendo y degradando la calidad de las comunicaciones.
Estas interferencias dependen del canal y del ancho de canal usado en la comunicación. En la banda de frecuencia de 2.4Ghz (802.11 b/g/n) se puede emitir con anchos de canal de 20 y 40 Mhz. En 5Ghz (802.11 a/n/ac/ad) es posible usar anchos de canal de 20, 40, 80 y 160 Mhz.
Además de la frecuencia y el ancho usado para la comunicación, estas interferencias también dependen del nivel de solapamiento existente entre las dos señales es decir, de la intensidad de señal con la que se recibe el punto de acceso que está interfiriendo. Si hay suficiente diferencia en la intensidad es decir, se recibe la señal de nuestro punto de acceso con mucha más intensidad que la interferencia, las comunicaciones no sufrirán los efectos adversos de una interferencia adyacente.
Se considera que una diferencia de al menos 20 dBm en la intensidad de señal es suficiente para que no se degrade el rendimiento de la red.
Ejemplo: Si existe una red en el canal 1, y la intensidad que se recibe en una determinada área es de -65dBm y, en ese mismo lugar, se detecta una intensidad de -50dBm de un segundo punto de acceso que emite en el canal 2, el rendimiento de la red se verá degradado por el solapamiento al existir una diferencia de 15dBm.
Este control muestra las áreas donde los requisitos de Channel Overlap se cumplen en color verde, y aquellas donde no se cumplen, en color rojo.

Los valores exigidos para este control dependerán del perfil seleccionado. Es habitual requerir que el punto de acceso objeto de estudio sobrepase al menos en 20 dBm a cualquier otra emisión que pudiera solaparse.
Lo deseable es requerir que el número de emisiones que provoquen interferencias provenientes de puntos de acceso sea 0.
Estos valores son configurables a través de la opción Configure en el menú principal, sección WiFi Quality, parámetro Channel Overlap.
5.3.4. Interferencias Co-Canal (Co-Channel interference)
El control Co-Channel muestra las áreas donde los requisitos para la interferencia co-canal se cumplen. Se considera que un punto de acceso tiene una interferencia co-channel cuando existe otro punto de acceso emitiendo en el mismo canal.
El estándar IEEE 802.11 contempla esta situación. La consecuencia de este tipo de interferencia es que los puntos de acceso ocuparán el mismo espectro radioeléctrico, compartiéndolo y usándolo por turnos, de manera que sólo uno emitirá a la vez.
Este tipo de interferencias degradan el rendimiento de las comunicaciones al tener en cuenta la disponibilidad del medio inalámbrico antes de emitir. Si existe otro punto de acceso emitiendo, el resto de puntos de acceso y dispositivos deberán esperar para poder emitir. Esto hace que el tiempo total de transmisión se divida entre el número de puntos de acceso que emiten en la misma frecuencia.
Además del canal usado para la comunicación, estas interferencias también dependen de la intensidad de señal con la que se está solapando la señal. Si hay suficiente diferencia en la intensidad, es decir, la señal del AP se recibe con mucha más intensidad que la interferencia, entonces la comunicación no sufrirá los efectos adversos de una interferencia co-canal.
Se considera que, si existe una diferencia de al menos 20 dBm en la intensidad de señal, es suficiente para que no existan interferencias que degraden el rendimiento de la red.
Este control visualiza las áreas donde los requisitos de Co-Channel se cumplen en color verde, y aquellas donde no se cumplen, en color rojo.

Los valores exigidos para este control dependerán del perfil seleccionado. Es habitual requerir que el punto de acceso objeto de estudio sobrepase al menos en 20dBm a cualquier otra emisión que se solape en el mismo canal. Lo habitual es requerir que el número de emisiones que provoquen interferencias co-channel sea 1.
Estos valores son configurables a través de la opción Configure en el menú principal, sección WiFi Quality, parámetro Co-Channel Interference.
5.3.5. Latencia (Latency)
El control de Latency muestra las áreas donde los requisitos de latencia cumplen unos mínimos especificados.
La latencia es el tiempo invertido en enviar un paquete de datos a un destino y recibirlo de vuelta.
Los factores que pueden afectar a la latencia se pueden agrupar en dos tipos: fijos y variables.
Los factores fijos son aquellos que siempre introducen el mismo retardo, tal como puede ser realizar el encoding o decoding de la señal, prepararla para su envío, etc.
Los factores variables suelen tener un impacto mayor en la latencia. Algunos ejemplos son los retardos por encolado de paquetes, errores de transmisión, reintentos, contención, congestión, etc.
En una comunicación VoFi (Voice over WiFi) la latencia debería estar por debajo de los 150ms. Las comunicaciones por voz hacen un uso intensivo del envío de paquetes de datos de pequeño tamaño que contienen una porción del sonido que se está transmitiendo. El retardo entre la emisión del sonido y su recepción debe ser pequeño para garantizar una conversación fluida.
Para visualizar la latencia es necesario haber realizado el site survey con la opción Active Survey activada. Con Active Survey habilitado se realizan mediciones de ancho de banda y latencia al mismo tiempo que se realiza el site survey pasivo.
Esta información se procesará para mostrar las zonas donde se han cumplido los requisitos establecidos en el control dentro del perfil seleccionado. Este control muestra las áreas donde los requisitos de latencia se cumplen en color verde, y aquellas donde no se cumplen, en color rojo.

Los valores exigidos para este control dependerán del perfil seleccionado.
Estos valores son configurables a través de la opción Configure en el menú principal, sección WiFi Quality, parámetro Latency.
5.3.6. Ancho de banda (Bandwidth)
El control de ancho de banda (Bandwidth) se encarga de verificar que, a lo largo de todo el área del site survey, el ancho de banda disponible para la conexión establecida por el survey activo cumple unos valores mínimos.
Este control muestra las áreas donde los requisitos mínimos de ancho de banda se cumplen en color verde, y aquellas donde no se cumplen, en color rojo.
Este control sólo está disponible si se ha realizado el site survey con la opción Active Survey activada.

El valor mínimo requerido de ancho de banda dependerá del perfil seleccionado.
Estos valores son configurables a través de la opción Configure en el menú principal, sección WiFi Quality, parámetro Bandwidth.
5.3.7. Pérdida de paquetes (Packet lost)
El control de pérdida de paquetes (Packet Loss) muestra las áreas donde los requisitos de pérdida de paquetes cumplen unos mínimos especificados.
La tasa de pérdida de paquetes es el porcentaje de paquetes que se pierden y no llegan al destino correctamente en una comunicación. La pérdida de paquetes tiene un efecto negativo en el rendimiento de la red.
Valores por debajo del 10% son aceptables y no afectarán en gran medida al rendimiento de la mayoría de las comunicaciones.
Para visualizar el porcentaje de pérdida de paquetes es necesario haber realizado el site survey con la opción Active Survey activada. Con estas mediciones es posible calcular la tasa de pérdida de paquetes en cada localización.
Este control muestra las áreas donde los requisitos de pérdida de paquetes se cumplen en color verde, y aquellas donde no se cumplen, en color rojo.

Los valores exigidos para este control dependerán del perfil seleccionado.
Estos valores son configurables a través de la opción Configure en el menú principal, sección WiFi Quality, parámetro Packet Lost.
5.3.8. Roaming (AccessPoint roaming)
El control de Roaming muestra las áreas donde un dispositivo wifi se puede mover sin perder conectividad, usando distintos puntos de acceso pertenecientes a una misma red.
En una infraestructura inalámbrica es habitual disponer de múltiples puntos de acceso para proporcionar acceso a la red en el área deseada. Al desplazarse por el área de cobertura, se desea que la conectividad de los dispositivos sea estable, por lo que los dispositivos inalámbricos deben conectarse rápidamente a nuevos puntos de acceso de la misma red para mantener la comunicación y evitar que ésta se degrade. Esta habilidad se denomina Roaming.
Para visualizar el resultado del Roaming es necesario haber realizado el site survey con la opción Active Survey activada.
Esta opción muestra las áreas donde se pudo realizar el Roaming correctamente y permanecer conectado a la red en verde y aquéllas donde no, en rojo.

Este control no requiere configuración de ningún parámetro ya que evalúa si existía conectividad o si no ha sido posible realizar el Roaming.
6. Generación de informes (Reports)
Introducción
Una vez completadas las monitorizaciones, se pueden realizar informes detallados para presentar los resultados del proyecto. Los informes de resultados se puede obtener en tres formatos diferentes con tres niveles de detalle dependiendo de a quien esté destinado el documento.
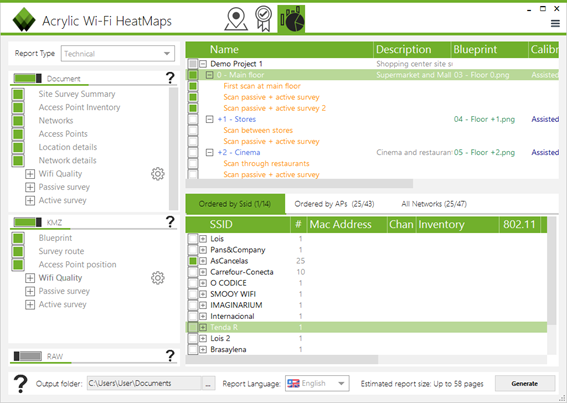
6.1. Tipos de informes
Dependiendo de a quién se dirija el informe, existen tres tipos de informes, cada uno con un nivel de detalle diferente.
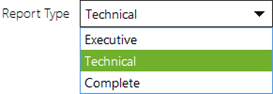
Al seleccionar uno de los tres tipos en el desplegable, se configurarán las secciones e información contenida en los documentos a generar.
Estas son las configuraciones que activan o desactivan secciones del informe final. Si desea un informe con más o menos nivel de detalle, puede seleccionar o eliminar secciones manualmente.
6.1.1. Ejecutivo
Este tipo de informe incluye un resumen del resultado del proyecto de site survey.
Explica brevemente, con gráficos y tablas, el trabajo realizado, los puntos de acceso analizados y el resultado de aplicar los controles de calidad de la WiFi que indican si la red o redes cumplen los requisitos definidos.
Este tipo de informe está orientado a perfiles directivos proporcionando una visión global del estado de la infraestructura inalámbrica.
Este tipo de informe, por defecto, sólo generará el informe editable, en formato Word, (.docx).
6.1.2. Técnico
Este tipo de informe es más completo que el ejecutivo. Además del contenido del informe ejecutivo, contiene la información técnica analizada durante el site survey agrupada por los distintos parámetros objeto de estudio.
Este informe, al ser más completo e incluir información detallada, es el adecuado para presentarlo a personal técnico, para su estudio, análisis y justificación de los elementos técnicos.
El informe provee una gran cantidad de mapas de calor y gráficos destinados a representar visualmente el estado real de la red, junto con detalles e información técnica.
Este informe se genera, por defecto, en formato de texto editable (.docx), así como formato KML / KMZ (Keyhole Markup Language) usado para representar información geográfica, que puede ser procesado por herramientas de visualización GIS, sistemas de información geográfica, como por ejemplo, Google Earth.
6.1.3. Completo
Este tipo de informe, además de incluir la información de los informes ejecutivo y técnico, proporciona todos los gráficos detallados por cada punto de acceso y para cada uno de los parámetros objeto de estudio.
Es un informe con gran nivel de detalle técnico, por la cantidad de gráficos que aporta para cada red. También es un tipo de informe extenso interesante si es necesario evaluar y analizar cada punto de acceso individualmente.
Los gráficos detallados que se añaden permiten ver los parámetros representados en ellos individualmente, pudiendo analizar en detalle cada punto de acceso además del gráfico global.
Se genera el informe de texto editable, así como el informe KML y RAW con toda la información extendida.
Dependiendo de las dimensiones de la infraestructura analizada, y del número de ubicaciones, es posible que este documento tenga cientos páginas.
6.2. Formatos de salida
Acrylic WiFi Heatmaps proporciona 3 tipos de archivo de informes diferentes que pueden ser utilizados para generar informes entregables, para la visualización de los datos en una herramienta GIS o para exportar los datos y utilizarlos en herramientas externas.
6.2.1. Documento editable (Document)
Este informe genera un fichero en formato DocX; formato de archivo abierto y estándar para el cual existen suites ofimáticas comerciales y gratuitas para poder trabajar con estos ficheros de una manera sencilla.
Este informe contiene la información estructurada en secciones, configurables desde el gestor de documentos de Acrylic WiFi Heatmaps. El fichero está compuesto por las siguientes secciones:
|
|
|
|
|
En esta sección se presenta una visión global del site survey realizado:
En primer lugar se muestra la información sobre el proyecto, cliente, etc. así como sobre el número total de localizaciones y monitorizaciones empleadas para generar el informe.
A continuación se presenta un resumen global de las redes que fueron detectadas durante el site survey con la siguiente información: ● ●
●
Solo se muestra en caso de que se incluya más de una localización en el informe. ●
Solo se muestra en caso de que se incluya más de una localización en el informe. ● ● Gráfica de barras que muestra el número de direcciones MAC agrupadas según su tasa de transferencia de datos máxima. |
|
Access Point Inventory |
Esta sección muestra una tabla en la que se listan todos los dispositivos inventariados que hayan sido seleccionados para el informe. Una vez han sido inventariados, los dispositivos se mostrarán en el informe por el nombre que se le ha asignado en el inventario, por lo que esta tabla resulta muy útil para comprobar el resto de características de dicho dispositivo como dirección MAC, SSID o fabricante NOTA: En caso de que entre los puntos de acceso seleccionados ningún dispositivo esté inventariado, esta sección no se incluirá en el informe |
|
|
En esta sección se presenta la información de todas las redes seleccionadas en forma de tabla.
Para cada red se muestran las direcciones MAC de los puntos de acceso que la difunden, canal, frecuencia, nivel de señal y tipo de seguridad implementada. |
|
Access Points |
Esta sección muestra información sobre los puntos de acceso físicos detectados durante el site survey y seleccionados para ser incluidos en el informe. Para cada punto de acceso físico, un punto de acceso puede difundir múltiples redes, se incluye una tabla con la dirección MAC, el SSID que difunde, el canal y la frecuencia. Si alguno de estos puntos de acceso físico es detectado durante una captura en modo monitor, se muestran además el número de clientes conectados a dicho punto de acceso. |
|
|
Esta sección será incluida en el informe para cada una de las localizaciones seleccionadas.
Muestra información sobre la localización, como el nombre y descripción de la misma, el número de monitorizaciones que incluye y el plano asociado, en caso de tener uno.
Además, se muestra, sobre el plano, la ruta seguida durante el site survey en esa localización, tanto general como por monitorización.
Por último se muestra, también sobre el plano, la posición de los puntos de acceso detectados en esa localización, acompañada de una tabla que muestra las características de cada uno de ellos. |
|
|
Las transmisiones WiFi usan las bandas de frecuencia de 2.4 y 5 Ghz en función del estándar de comunicación 802.11 que implementen. Dentro de cada banda, un punto de acceso emitirá en un subconjunto de frecuencias. Dependiendo de la configuración y de la revisión del estándar 802.11 que implementen, los APs pueden transmitir con anchos de frecuencia de 20, 40, 80 e incluso 160 Mhz. En esta sección se representa la información obtenida del medio radioeléctrico en las diferentes bandas, ya sea de emisores Wi-Fi o de interferencias generadas por otro tipo de dispositivos. NOTA: Es necesario haber realizado el site survey con un analizador de espectro compatible y habilitado. |
|
Network details |
Esta sección incluye, dentro de cada una de las localizaciones, las redes detectadas que se han seleccionado. En primer lugar, se muestra información en forma de tabla según los puntos de acceso que difunden esta red en esa localización. A continuación, se muestra información en forma de tabla de acuerdo con el canal o canales en los que la red está siendo difundida en la localización. Por último, se muestra sobre el plano la posición de los puntos de acceso detectados en esa localización y que difunden la red, acompañada de una tabla que muestra las características de cada uno de ellos. |
|
|
El apartado de calidad de la red WiFi permite ver el estado real de la infraestructura inalámbrica, proporcionando una visión global del estado de la red de acuerdo con parámetros de calidad.
Se pueden configurar qué perfiles de calidad de la red se desean incluir en el informe, seleccionando la rueda dentada al lado de la sección. Por defecto se usan los dos perfiles incluidos por defecto, que incluyen los siguientes controles:
● ● ● ● ● ● ● AccessPoint roaming |
|
Passive Survey |
En esta sección se incluirán los siguientes gráficos resultantes de procesar los datos recogidos sin interactuar con el medio inalámbrico: ● RSSI ● Access Point Coverage ● Channel Coverage ● Data Rate ● Cell Density ● Number of Access Points ● Retries Rate ● Channel Overlap ● Signal-to-Noise Ratio (SNR) ● Detailed Grid Se pueden configurar los parámetros de los gráficos como colores y rangos seleccionando la rueda dentada en la parte derecha de la sección. |
|
|
Durante una captura en modo activo además de obtener mediciones del medio inalámbrico sin interactuar con él, es decir, en modo pasivo, se realizan mediciones de forma activa, conectándose a la red que se está analizando.
Enviará y recibirá paquetes para obtener mediciones reales de latencia, ancho de banda, tasa de pérdida de paquetes y roaming.
En esta sección se incluirán los siguientes gráficos resultantes de procesar las mediciones recogidas al interactuar activamente con el medio inalámbrico: ● ● ● ●
Se pueden configurar los parámetros específicos de cada gráfico haciendo clic sobre la rueda dentada ( |
6.2.2. KMZ
El formato KML / KMZ (Keyhole Markup Language) es un estándar de representación de datos usado para representar información geográfica. Es posible abrir este tipo de ficheros con herramientas de visualización GIS (Sistema de información geográfica) como Google Earth.
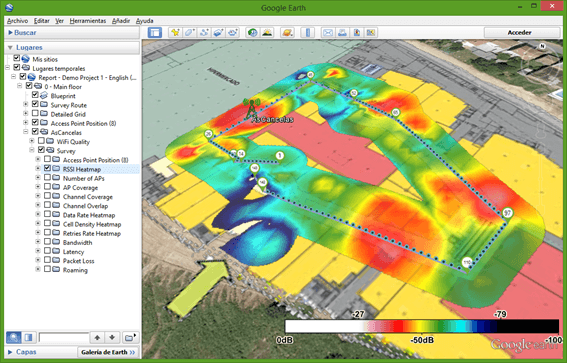
A continuación se especifica la información que se mostrará para cada localización:
|
|
|
|
|
En la información de la localización se incluirá el plano asociado a la misma.
Incluir el plano proporciona contexto y situación al visualizar el resto de gráficos e información incluidos en el fichero KMZ. |
|
Survey route |
En la información sobre la localización, se incluyen las rutas seguidas en las mediciones durante el site survey en dicha localización. |
|
|
En la información sobre la localización se incluye la posición de los puntos de acceso detectados en dicha localización.
Al seleccionar cada uno de los puntos de acceso es posible visualizar información sobre los mismos, como la dirección MAC, latitud o longitud. |
|
|
Las transmisiones WiFi usan las bandas de frecuencia de 2.4 y 5 Ghz en función del estándar de comunicación 802.11 que implementen. Dentro de cada banda, un punto de acceso emitirá en un subconjunto de frecuencias. Dependiendo de la configuración y de la revisión del estándar 802.11 que implementen, los APs pueden transmitir con anchos de frecuencia de 20, 40, 80 e incluso 160 Mhz. En esta sección se representa la información obtenida del medio radioeléctrico en las diferentes bandas, ya sea de emisores Wi-Fi o de interferencias generadas por otro tipo de dispositivos. NOTA: Es necesario haber realizado el site survey con un analizador de espectro compatible y habilitado. |
|
WiFi Quality |
El apartado de calidad de la red WiFi permite a los usuarios ver el estado real de la infraestructura inalámbrica, proporcionando una visión global del estado de la red de acuerdo con parámetros de calidad. Esta sección incluirá en el documento un gráfico por cada uno de esos parámetros de calidad: Se puede configurar los perfiles que se desean incluir en el informe seleccionando la rueda dentada al lado de la sección. Por defecto se usan los dos perfiles incluidos de serie con los siguientes controles: ● RSSI coverage ● Simultaneous RSSI coverage ● Channel Overlap ● Co-Channel interference ● Latency ● Bandwidth ● Packet lost ● |
|
|
En esta sección se incluirán los siguientes gráficos resultantes de procesar los datos recogidos sin interactuar con el medio inalámbrico:
Se pueden configurar los parámetros de los gráficos como colores y rangos seleccionando la rueda dentada al lado de la sección. ● ● ● ● ● ● ● ● ● ● |
|
Active Survey |
En esta sección se incluirán los siguientes gráficos resultantes de procesar las mediciones recogidas al interactuar activamente con el medio inalámbrico: Se pueden configurar los parámetros de los gráficos como colores y rangos seleccionando la rueda dentada al lado de la sección. ● ● Latency ● Packet Loss ● |
6.2.3. Informe de datos en bruto (RAW)
Estos ficheros están compuestos por los datos de las mediciones en bruto, almacenados en un fichero de texto ordenado por filas y columnas separadas por coma, respetando el formato de ficheros CSV (Comma-Separated Values).
Este tipo de informe permite exportar los datos para su posterior uso por aplicaciones de terceros.
El fichero está compuesto por las siguientes columnas:
|
|
|
|
|
Número secuencial que identifica la medición. |
|
Latitude |
Latitud del punto donde se obtuvo la medición. NOTA: Sólo se mostrará la coordenada en caso de que las mediciones estén geoposicionadas. |
|
|
Longitud del punto donde se obtuvo la medición.
NOTA: Sólo se mostrará la coordenada en caso de que las mediciones estén geoposicionadas. |
|
Altitude |
Altitud del punto donde se obtuvo la medición. NOTA: Sólo se mostrará la coordenada en caso de que las mediciones estén geoposicionadas. |
|
|
Precisión GPS del punto donde se obtuvo la medición.
En GPS comerciales no especializados la precisión nunca será menor de 6 metros.
|
|
Source |
El tipo de punto en el que se ha obtenido la medición. Los posible valores son: ● Map: El punto se obtuvo sobre un plano calibrado ● Satellite: El punto se obtuvo sobre la imagen por satélite por lo que está geoposicionado. ● Gps: El punto se obtuvo mediante un GPS. ● |
|
|
Posición X en píxeles del punto.
|
|
Y |
Posición Y en píxeles del punto. NOTA: Sólo se mostrará la posición del eje Y en caso de que las mediciones se hayan realizado sobre un mapa calibrado. |
|
|
Número único que identifica la localización donde se ha realizado la medición. |
|
LocationName |
Nombre de la localización donde se ha realizado la medición. |
|
|
Número único que identifica la monitorización donde se ha realizado la medición. |
|
ScanName |
Nombre de la monitorización donde se ha realizado la medición. |
|
|
Dirección MAC del punto de acceso detectado. |
|
InventoryName |
Nombre inventariado del dispositivo. NOTA: Sólo disponible en caso de haber agregado el inventario previamente el dispositivo. |
|
|
Nombre de la red del punto de acceso. |
|
Vendor |
Fabricante del dispositivo. Esta información se obtiene de la dirección MAC. |
|
|
Intensidad de señal con la que se vio a la red. |
|
SNR |
Signal-to-Noise Ratio. Es la relación entre la intensidad de señal y el ruido. NOTA: Este dato sólo se obtiene si se ha realizado la captura con una tarjeta Airpcap. |
|
|
Canal en el que está emitiendo el punto de acceso. |
|
Frequency |
Frecuencia en el que está emitiendo el punto de acceso. |
|
|
Ancho de canal en el que emite un punto de acceso. |
|
802.11 |
Estándar de comunicación usado por el punto de acceso. Posibles valores son: · · · · · · |
|
|
Tasas de transferencia soportadas por el punto de acceso. |
|
WEP |
Tipo de cifrado WEP: ● Open ● |
|
|
Tipo de cifrado WPA. |
|
WPA2 |
Tipo de cifrado WPA2. |
|
|
Determina si el punto de acceso admite WPS . |
|
Type |
Informa del tipo de conexión que soporta el punto de acceso. Posibles valores son: ● Infraestructure ● |
|
|
Información sólo disponible si se ha realizado una captura en modo activo.
Indica el total de peticiones PING enviadas a un servidor para medir la latencia en una localización concreta, definida por el campo ‘# Point’. |
|
PacketsFail |
Información sólo disponible si se ha realizado una captura en modo activo. Indica el número total de peticiones PING que han fallado y no se recibieron de vuelta en una localización concreta, definida por el campo ‘# Point’. |
|
|
Información sólo disponible si se ha realizado una captura en modo activo.
Indica la latencia media medida en una localización concreta. |
|
BitsPerSec |
Información sólo disponible si se ha realizado una captura en modo activo. Indica el ancho de banda disponible en esa medición. |
|
|
Información sólo disponible si se ha realizado una captura en modo activo.
Dirección MAC del punto de acceso al que se estaba conectada la tarjeta WiFi. |
|
SSIDConnectedTo |
Información sólo disponible si se ha realizado una captura en modo activo. Nombre del punto de acceso (SSID) al que se estaba conectado. |
|
Spectrum Frequencies |
Información sólo disponible si se ha realizado un site survey con un analizador de espectro compatible y habilitado Cada columna corresponde a una frecuencia y al valor obtenido en ese punto. |
6.3. Selección de datos
Para generar un informe es necesario seleccionar previamente, de entre la información obtenida, los puntos de acceso sobre los cuales se va a generar el informe así como las localizaciones y monitorizaciones que se desean incluir.
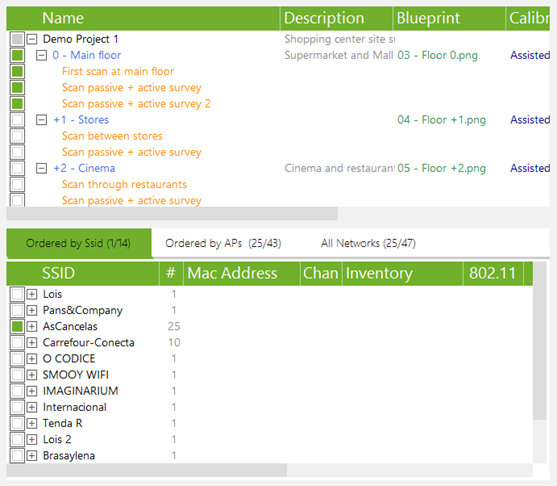
La selección de esta información se realiza en dos pasos:
– Se seleccionan las localizaciones y, dentro de estas, las monitorizaciones que van a ser incluidas en el informe.
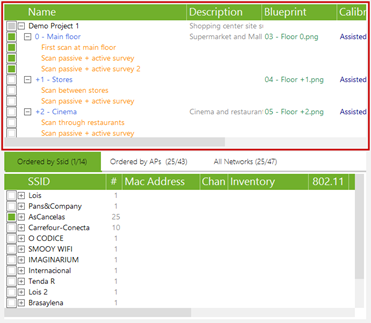
– Se seleccionan los puntos de acceso que serán incluidos en el informe.
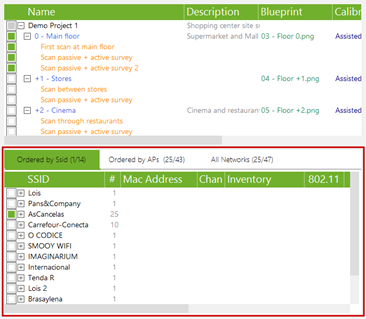
6.4. Configuración adicional
Para la generación de los informes se pueden seleccionar adicionalmente tanto el idioma como la carpeta de destino de los documentos.
Es posible establecer en qué idioma, de entre los disponibles, se generará el informe.
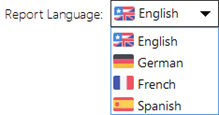
En la carpeta de destino (Output folder) establecida se almacenarán todos los informes que se generen, DOC, KMZ y CSV.
![]()
NOTA: Cuando se vaya a generar un informe de documento editable (DOCX) se mostrará el número estimado de páginas que contendrá. Este valor es un dato informativo que, aunque se aproxima a la realidad, no tiene porqué ser exacto.
En caso de que el documento sea demasiado extenso, se mostrará un aviso, para que se puedan revisar la configuración y el número de elementos seleccionados si fuese necesario.
No es recomendable generar documentos de más de 200 páginas, ya que es un tamaño elevado que hace difícil su manejo tanto al visualizarlo como imprimirlo. Se recomienda en estos casos generar informes individuales por red o por localización.
7. Configuración de Acrylic WiFi Heatmaps y funcionalidades adicionales
Introducción
Además de las funcionalidades principales descritas anteriormente mediante las cuales se puede llevar a cabo un proyecto de site survey completo, Acrylic WiFi Heatmaps cuenta con una serie de funcionalidades extras, principalmente de configuración, mediantes las cuales es posible parametrizar el comportamiento de Acrylic WiFi Heatmaps.
7.1. Preferencias (Configure)
La ventana de preferencias contiene todas las opciones configurables de Acrylic WiFi Heatmaps. Los cambios que se realicen serán almacenados para futuras ejecuciones del software.
7.1.1. Opciones principales (Main)
En este apartado de la configuración de Acrylic WiFi Heatmaps están las opciones generales relacionadas con el software.
– Actualizaciones de Acrylic WiFi Heatmaps.
– Actuación ante errores
– Actualización de la lista de fabricantes de chipsets WiFi (OUI)
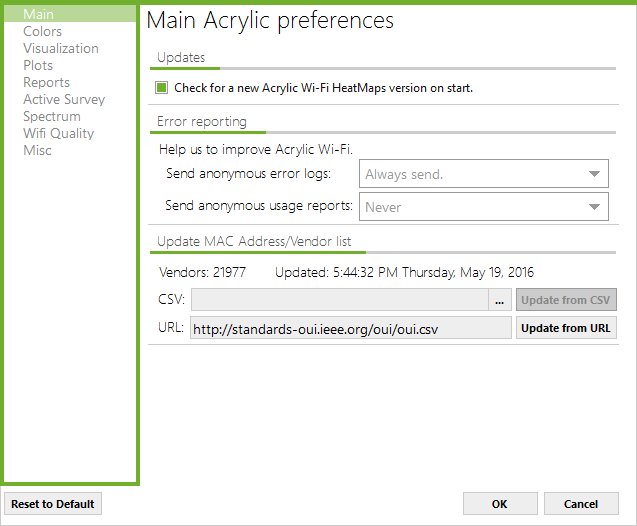
7.1.1.1. Actualizaciones (Updates)
Es posible habilitar o deshabilitar la comprobación nuevas versiones de Acrylic WiFi Heatmaps. Si esta opción está marcada, al inicio de Acrylic WiFi Heatmaps se comprobará si existe una nueva versión y se preguntará si se desea actualizar.

Se recomienda actualizar siempre, ya que con cada actualización se implementan nuevas funcionalidades y se solucionan posibles incidencias.
7.1.1.2. Informe de errores (Error reporting)
Permite gestionar el envío anónimo de informes de error.
Si durante el uso de Acrylic WiFi Heatmaps se produzca algún tipo de error, se preguntará si se desea enviar un informe al equipo de desarrollo de Acrylic WiFi Heatmaps de forma anónima con el fin de poder identificar qué ha ocurrido y poder solucionarlo en la siguiente actualización.
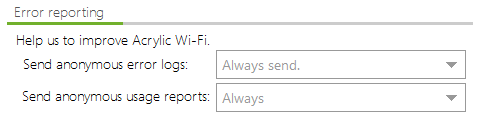
Se recomienda enviar siempre los informes para poder solucionar los problemas con la mayor brevedad posible.
7.1.1.3. Actualización de la base de datos de fabricantes (Update MAC address)
Permite gestionar la base de datos para identificar los fabricantes de dispositivos Wireless por su dirección MAC.
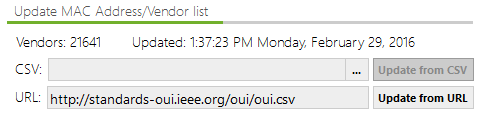
Esta base de datos, también llamada OUI (Organizationally Unique Identifier) está mantenida por el IEEE (Institute of Electrical and Electronics Engineers). Tenga en cuenta que los fabricantes puede haber pagado para no salir en la lista, por eso puede encontrarse con dispositivos sobre los cuales no se conoce el fabricante.
7.1.2. Colores (Colors)
En este apartado de la configuración de Acrylic WiFi Heatmaps se establecerán los colores de determinados parámetros, y permite definir los nombres para algunos elementos como los clientes o las redes ocultas.
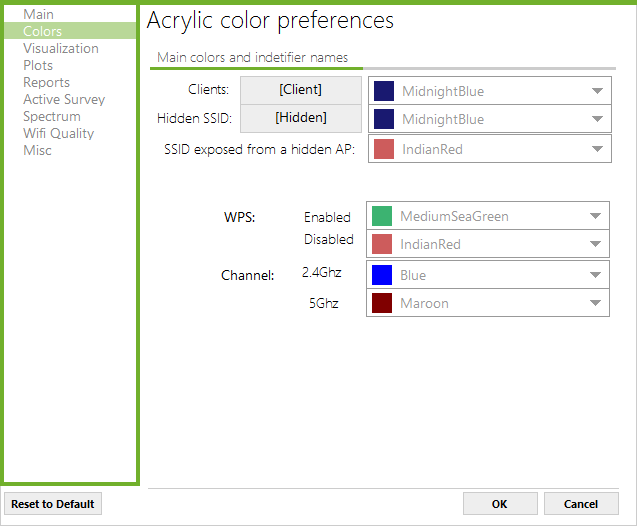
– Clients: Hace referencia a los clientes asociados a los APs. Se puede configurar tanto el texto descriptivo como el color con el que se muestra.
NOTA: Los dispositivos cliente sólo pueden detectarse si se realiza la monitorización en modo monitor ya sea a través de un dispositivo que soporte NDIS o AirPcap.
– Hidden SSID: Un punto de acceso puede ocultar el nombre de la red a la que da acceso. Cuando esto ocurre, el software lo indica con el texto y color que se configure.
– SSID exposed from a hidden AP: A través de inspección de tráfico Acrylic WiFi Heatmaps puede inferir en algunos casos el nombre de la red oculta. Cuando esto sucede, se muestra El nombre de la red en vez del texto asociado a Hidden SSID con el color que se establezca en la opción.
– WPS: Se puede configurar el color con el que se mostrará la configuración WPS de un punto de acceso.
– Channel: Se puede configurar el color con el que se mostrará la banda de frecuencias a la que pertenece un canal (2.4Ghz o 5Ghz).
7.1.3. Visualización (Visualization)
En este apartado de la configuración de Acrylic WiFi Heatmaps es posible gestionar aspectos de la interfaz de usuario.
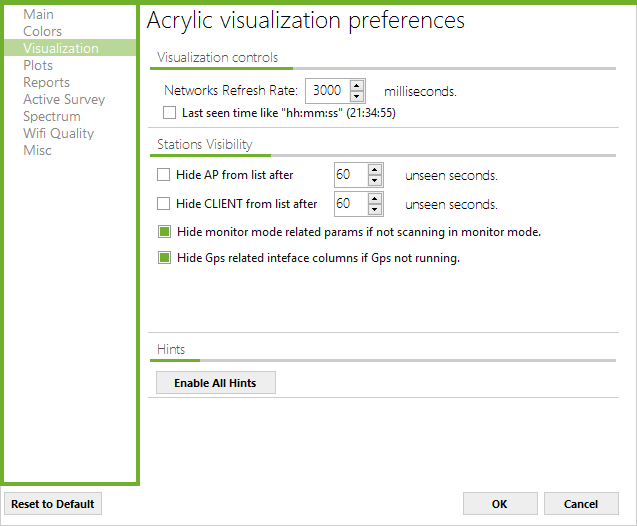
7.1.3.1. Controles generales de visualización (Visualization controls)
Refresh rate: Permite establecer los tiempos de actualización de la información que Acrylic WiFi Heatmaps obtiene sobre el estado de las redes.

Last seen: permite definir el formato de fecha que se muestra en las columnas donde se indica el último instante temporal cuando se detectó el dispositivo.
Si no está seleccionado, las columnas mostrarán los segundos transcurridos desde la última vez que se ha visto el dispositivo. Si está marcado mostrarán la fecha en formato Horas:Minutos:Segundos.
7.1.3.2. Visibilidad de los puntos de acceso (Stations visibility)
Establece el tiempo en que dejarán de visualizarse los puntos de acceso y los clientes de un punto de acceso una vez Acrylic WiFi Heatmaps deja de detectarlos.
Esta funcionalidad resulta útil cuando se desea visualizar en tiempo real los puntos de acceso que se detectan durante el site survey, de lo contrario siempre se muestra la lista completa en la vista de puntos de acceso.
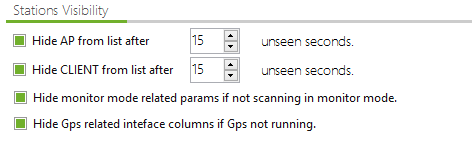
El resto de parámetros de configuración permiten ocultar información solo relevante para modo monitor o GPS, en caso de que alguna de estas opciones no esté habilitada.
7.1.3.3. Consejos (Hints)
Habilita los consejos contextuales que se muestran en diferentes secciones de Acrylic WiFi Heatmaps.

7.1.4. Gráficos (Plots)
En este apartado de la configuración de Acrylic WiFi Heatmaps se muestran las opciones generales relacionadas con la generación de los mapas de calor y gráficos resultantes del site survey:
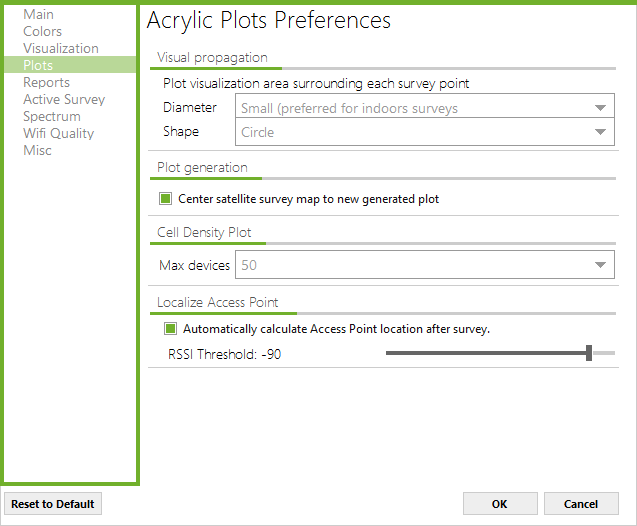
7.1.4.1. Propagación de los gráficos (Visual propagation)
Diameter: Define el área de estudio de cada punto de un site survey. Éste es un parámetro de confianza: se considera que más allá del diámetro seleccionado no es seguro hacer estimaciones sobre los parámetros a estudiar, RSSI, SNR, etc. Este parámetro acota el área a tener en cuenta según las mediciones realizadas, dependiendo de si se han realizado en un entorno indoor, outdoor, o áreas abiertas extensas.
Se recomienda configurar este parámetro segun el tipo de site survey debido a que en interiores se requieren una mayor cantidad de mediciones, más cercanas entre sí para que el site survey sea lo más parecido a la realidad dado que, entre elementos constructivos, las señales WiFi no se comportan por igual: existen rebotes, atenuaciones, etc.
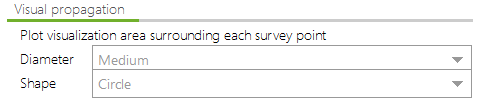
En el caso de exteriores, donde la propagación y cobertura WiFi es mejor debido a la ausencia de obstáculos, la monitorización no necesita tener una cantidad elevada de mediciones. Para que los gráficos cubran correctamente el área del site survey es necesario aumentar el diámetro de validez de cada medición.
Este parámetro no afecta a la manera en que se generan los gráficos, únicamente afecta visualmente a las dimensiones del área cubierta por el site survey.
Shape: Es la forma elegida que limita el área de estudio para cada punto, que podrá ser una circunferencia, un cuadrado o un hexágono. Es un parámetro meramente visual, no afecta a la generación de los gráficos.
NOTA: Para un mejor rendimiento en la generación de los mapas se recomienda el uso de la forma cuadrada.
7.1.4.2. Generación de los Gráficos (Plot generation)
Al generar un gráfico nuevo, la vista de satélite se centrará para que el gráfico generado se visualice correctamente.

7.1.4.3. Gráfico de densidad de dispositivos (Cell density plot)
Especifica el valor máximo de dispositivos que se desea mostrar en un gráfico de densidad de dispositivos. Disponible en las opciones de gráfico.

7.1.4.4. Localización de los puntos de acceso (Locate Access Point)
Acrylic WiFi Heatmaps es capaz de estimar la ubicación de un punto de acceso una vez realizado el site survey.
Desde esta sección es posible habilitar o deshabilitar la localización automática de los puntos de acceso después de finalizar un site survey.

Además, permite definir el RSSI mínimo para la localización automática. Es decir, mientras se realiza un site survey en una determinada localización sólo se localizarán automáticamente, y se asignarán a esa localización, aquellos puntos de acceso que hayan sido vistos con igual o mayor RSSI que el establecido en esta propiedad.
7.1.5. Informes (Reports)
Durante el proceso de generación de los informes, se generan gráficos que son comunes a los diferentes tipos de informes.
Habilitar la caché de gráficos implica que una vez generado un gráfico, este queda almacenado a la espera de que pueda volver a ser necesitado durante la generación de los informes. Esto reduce el tiempo empleado en generar los informes ya que no hay que generar los gráficos de nuevo. Como contrapartida, requiere un mayor espacio de almacenamiento durante el proceso de generación de los informes.
El tiempo ahorrado dependerá en gran medida de las secciones elegidas para el informe y de la cantidad de datos a procesar.
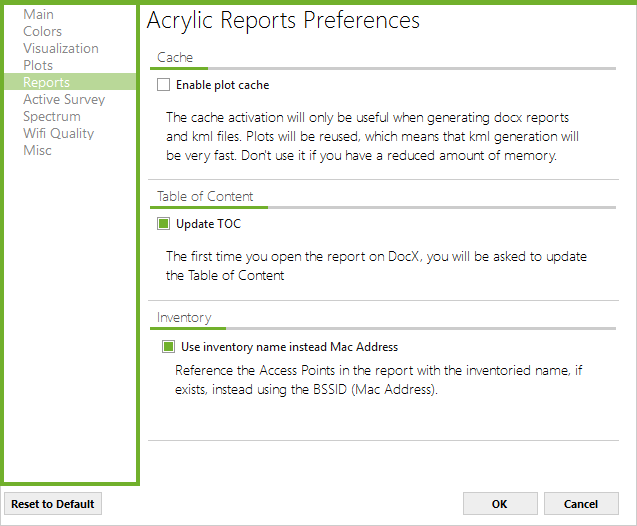
Por defecto está deshabilitado y no debe ser usado si el equipo donde se van a generar los informes no cuenta con suficiente memoria libre.
7.1.6. Monitorización en modo activo (Active Survey)
En este apartado de la configuración de Acrylic WiFi Heatmaps es posible configurar parámetros asociados con un Active Survey.
Para una información más detallada diríjase al apartado “Estudio activo” de la ayuda.
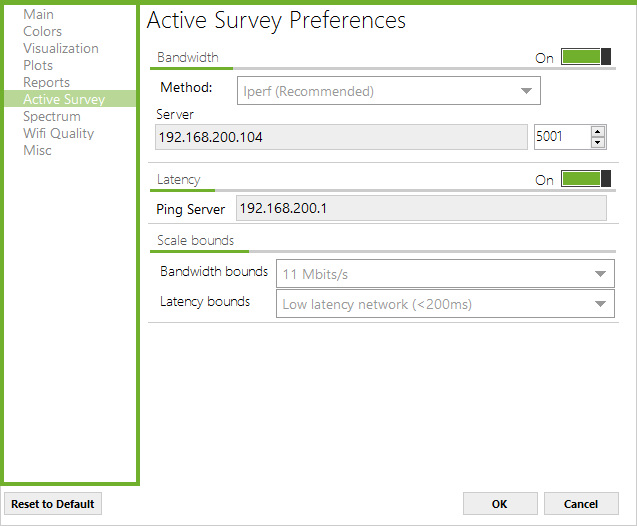
7.1.7. Espectro (Spectrum)
En este apartado de la configuración de Acrylic WiFi Heatmaps es posible definir los rangos de frecuencias que se incluirán en cada canal al visualizar la señal obtenida con el analizador de espectro.
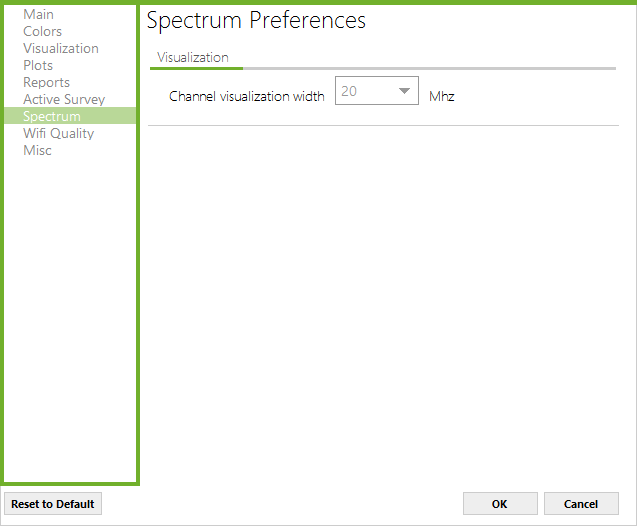
Esta funcionalidad responde a la siguiente necesidad:
Al analizar los datos obtenidos por el analizador de espectro en un determinado canal, suele ser necesario visualizar la señal recibida tanto en el estrecho rango de frecuencias del canal seleccionado, como en la de los adyacentes, que también son usados por la red.
Necesitaremos visualizar el ancho de canal que usa la red (20/40/80/160 Mhz) para tener una representación acertada de las señales que están afectando a la misma.
7.1.8. Calidad de la red WiFi (WiFi Quality)
En este apartado de la configuración de Acrylic WiFi Heatmaps se podrán gestionar y configurar los perfiles de calidad de la red WiFi que estarán disponibles en la sección Calidad de la red WiFi (WiFi Quality).
Es posible crear nuevos perfiles, modificar los existentes y eliminar los que ya no son necesarios, excepto los perfiles por defecto.
En el apartado de WiFi Quality de este mismo manual podrá encontrar más información.
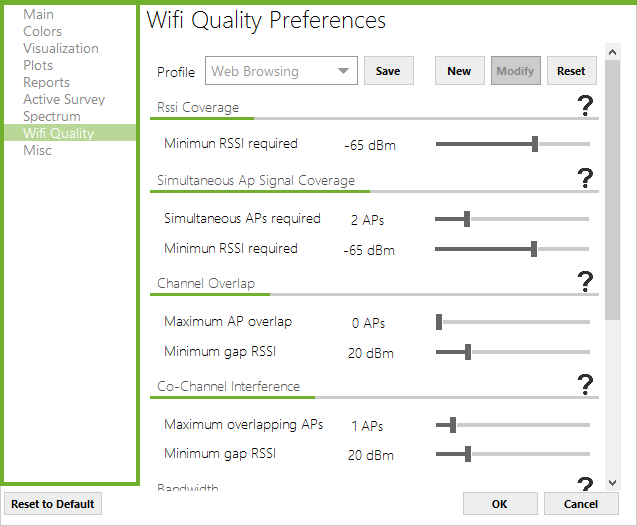
7.1.9. Parámetros de configuración adicionales (Misc)
En este apartado de la configuración de Acrylic WiFi Heatmaps podrán definirse aquellas opciones adicionales relacionadas con el comportamiento del software en determinadas situaciones.
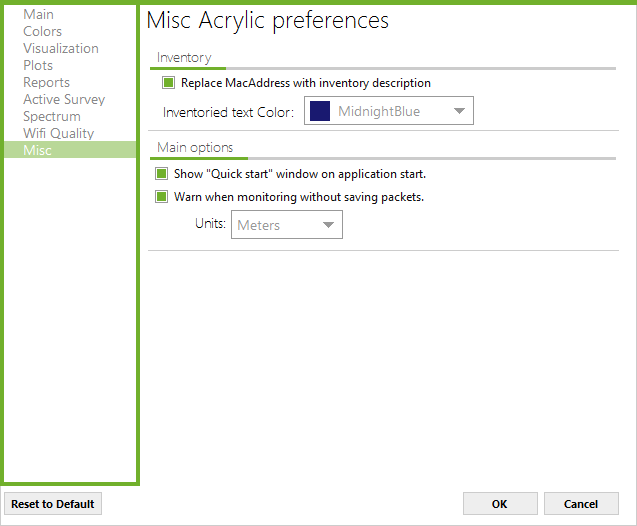
7.1.9.1. Inventario (Inventory)
Es posible habilitar o deshabilitar la opción de sustituir aquellas direcciones MAC por el nombre que se le ha asignado en el inventario.

También se puede establecer el color con el que se mostrarán los elementos inventariados.
7.1.9.2. Opciones generales (Main options)
Se puede establecer si la ventana de inicio rápido (Quick start) se mostrará al iniciar Acrylic WiFi Heatmaps. También, si tras una medición donde no se han capturado paquetes, se mostrará una ventana de aviso indicando que esa medición está vacía.
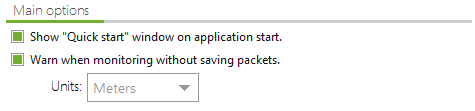
También se podrán establecer las unidades métricas en las que trabajará el Acrylic WiFi Heatmaps, metros o pies.
7.2. GPS
Acrylic WiFi Heatmaps hace uso de dispositivos GPS para poder realizar las mediciones geoposicionadas con la latitud, longitud y altitud obtenida por este dispositivo.
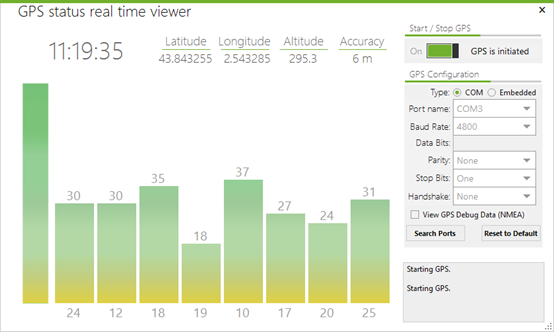
Para poder hacer uso del GPS de una manera correcta los parámetros del puerto COM han de ser los adecuados, en caso de duda o el GPS no muestre información, revise el manual del fabricante para comprobar que los parámetros son los adecuados.
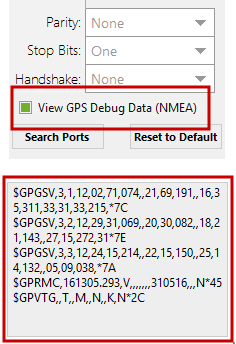
La tecnología GPS obtiene datos de satélites, y estos son usados para triangular la posición En la ventana de GPS se visualizarán el número de satélites de los cuales se están obteniendo datos, así como la intensidad de la señal de estos, si todo funciona correctamente y se están obteniendo coordenadas válidas, estas se mostraran en la parte superior así como la exactitud de las mismas.
Para ver si se están recibiendo datos se puede marcar la casilla para mostrar los datos de debug.
NOTA: En interiores el GPS no funciona correctamente. Podrá ver datos NMEA si la casilla de debug está seleccionada pero estos no contendrán coordenadas válidas.
Para más detalle sobre los dispositivos soportados, por favor revise la sección específica sobre dispositivos GPS.
7.3. Inventario (Inventory)
En esta ventana se muestran todos los puntos de acceso que han sido inventariados.
Cuando un dispositivo es inventariado, se le asigna un nombre a su dirección MAC, de tal manera que cada vez que se muestre el dispositivo en Acrylic WiFi Heatmaps lo hará con el nombre asignado en lugar de la dirección MAC.
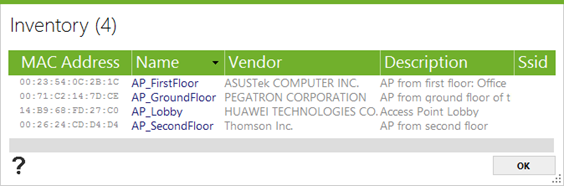
A continuación se describen las columnas de esta sección:
|
|
|
|
|
(Media Access Control Address) Identificador único asignado a las interfaces de red y utilizado como dirección de red. |
|
Name |
Nombre común asignado al dispositivo. Este nombre se mostrará en Acrylic WiFi Heatmaps en lugar de la dirección MAC. |
|
|
Nombre del fabricante del dispositivo. No editable: Se obtiene automáticamente en función de la dirección MAC. |
|
Description |
Descripción del punto de acceso. |
|
|
Nombre de la red. |
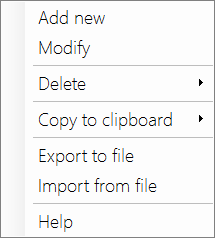
Sobre un elemento del inventario es posible interactuar con el menú desplegable accesible a través del botón derecho del ratón.
Las opciones disponibles son las siguientes:
|
|
|
|
|
Añade una nueva entrada al inventario. |
|
Modify |
Permite modificar la información del elemento inventariado. |
|
|
Elimina un elemento inventariado. |
|
Copy to clipboard |
Copia la información sobre elementos inventariados al portapapeles. |
|
|
Permite exportar el contenido del inventario a un fichero .csv. |
|
Import from file |
Permite importar el contenido del inventario desde un fichero .csv. |
8. Copyright
8. Copyright
Acrylic WiFi y Tarlogic son marcas comerciales o marcas de servicio de Tarlogic Security S.L. así como sus respectivos logotipos y están registradas en Oficina Europea de Patentes (OEP) y puede que en las oficinas de patentes y marcas de otros países.
Todas las demás marcas comerciales y marcas comerciales registradas son propiedad de sus respectivos dueños.